【初心者も簡単】エックスサーバーのワードプレスクイックスタート
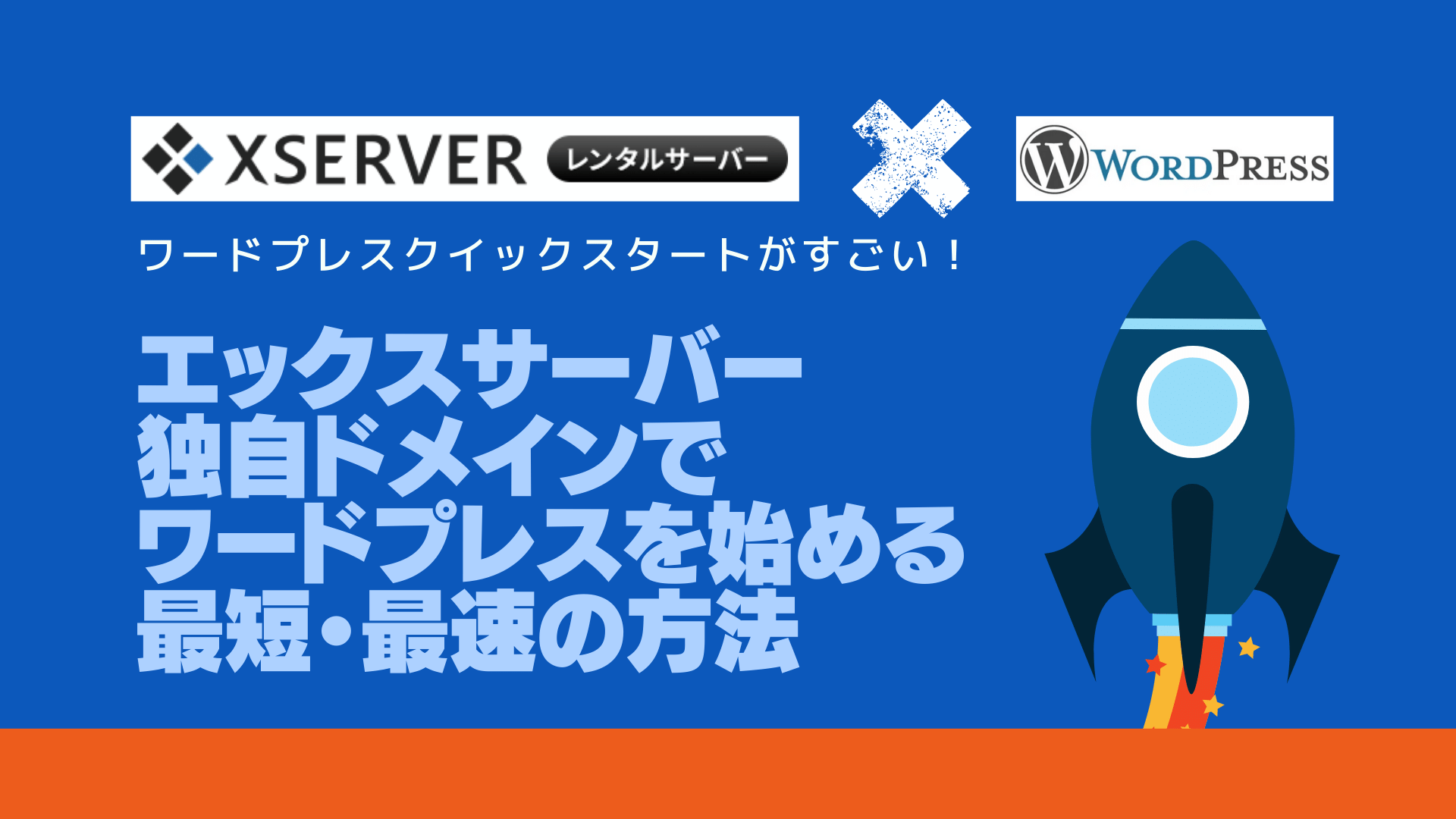
\ ワードプレステーマの新定番! /
ワードプレスを独自ドメインで運営を始めたい時、最短の設定できる方法「ワードプレスクイックスタート(WordPressの一括設定無料オプション)」を紹介します。人気のエックスサーバーならではの、初心者でも簡単かつあっという間にワードプレスサイトのインストールができちゃいます!クイックスタートを使わない場合と比較して紹介します。
注目!新しくエックスサーバーがスタートした、ワードプレスの高速化特化型レンタルサーバーも超おすすめです!
エックスサーバーならば、サーバー契約時にワードプレスを最初から使えるようにしてくれる「ワードプレスクイックスタート(WordPressの一括設定無料オプション)」があります。このプランならば、初めての人でも以下で紹介している3〜6のステップを一気にすっ飛ばしてワードプレスのサイトを開設できます。
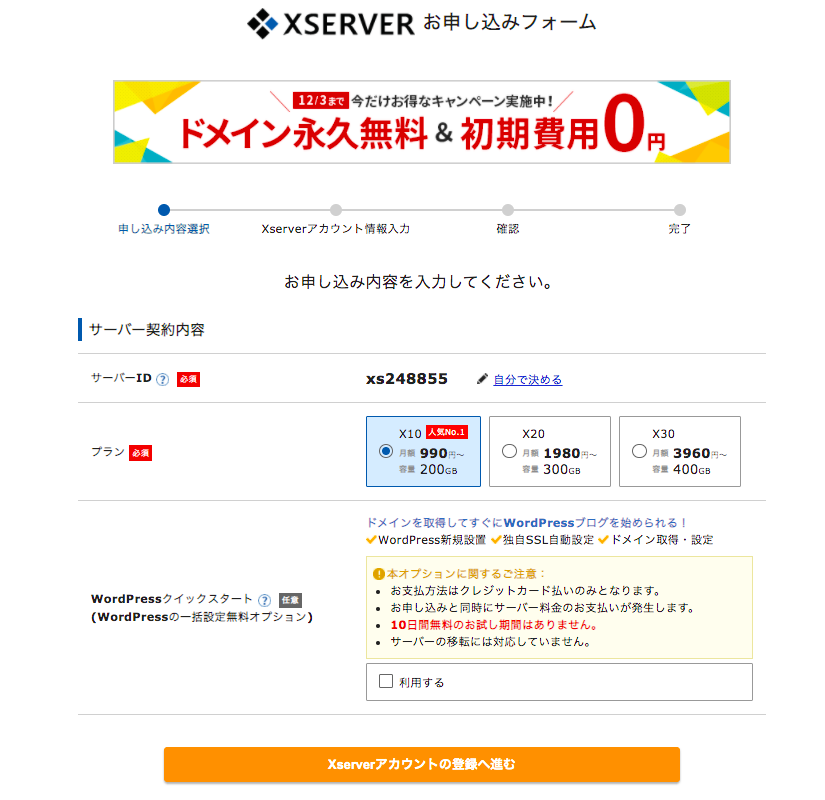
[common_block id="699"]
レンタルサーバー『エックスサーバー』は、安心と快適さを兼備した高性能レンタルサーバーです。
月額900円(税抜)から、大容量200GB、ワードプレスもサクサク動く高コストパフォーマンスで、契約者も多く実績豊富なので、独自ドメインで自分のワードプレスサイトを作るならば一番おすすめです。
まずはこちらから無料お試しで申し込みをします。この記事で紹介している方法で設定すれば問題なくワードプレスのサイト開設をできると思いますが、もしうまくいかなかった場合には無料期間内はキャンセルすることもできます。
[common_block id="699"]![]()
エックスサーバー申し込み方法
エックスサーバーのサイトへ行き、新規申し込みを行います。
1番安い「X10プラン」で十分です。
ワードプレスの設定に自信がない人は、「ワードプレスクイックスタート(WordPressの一括設定無料オプション)」を利用して申し込みましょう!
※ワードプレスクイックオプションを使うと、10日無料がつかないかわりに、ワードプレスの設定が全部できた状態でスタートできます。
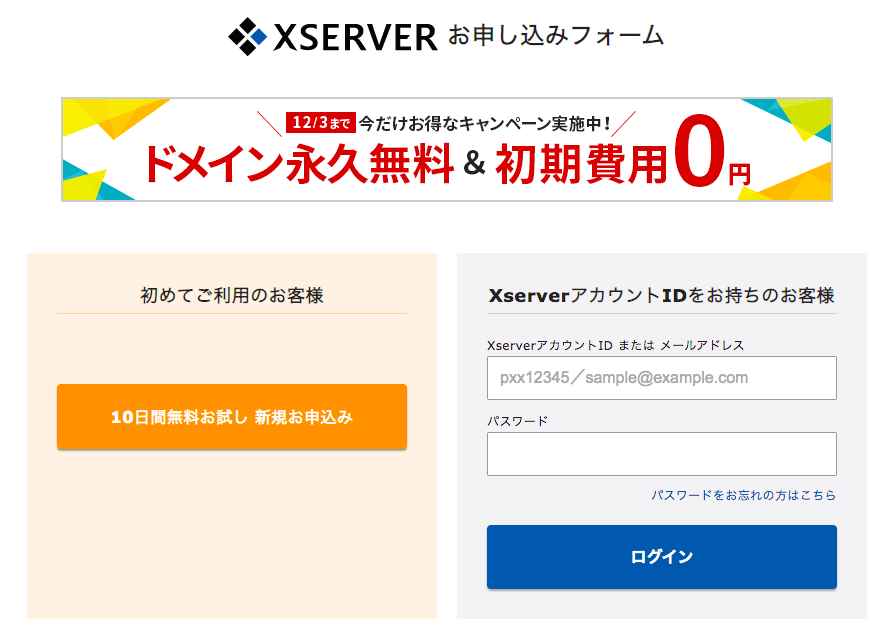
エックスサーバーの場合には、サーバーを契約すると自分の好きな独自ドメインが無料で1つプレゼントされます。
エックスサーバー契約中は管理費も無料です。無料でプレゼントされるドメインは、エックスサーバーの本契約ができている状態であることが条件なので、無料お試しで申し込む場合には本契約するまでドメインがもらえません。
正直お試し10日だと何もできませんので、初めてワードプレスサイトを開設するのであれば、無料期間はつきませんが「ワードプレスクイックスタート」で申し込んだ方がめちゃくちゃ楽です。
[common_block id="699"]
ワードプレスクイックスタートを申し込むと、
ここから先の3〜6のステップを全部省略して
すぐにワードプレスのサイトが使えるようになります!
申し込んだドメインとレンタルサーバーをつなぎ合わせる設定をします。ドメインの管理画面で、自分のドメインが、エックスサーバーと繋がるように設定します。
初めて独自ドメインでワードプレス開設をする方は、よくここでつまづきます。
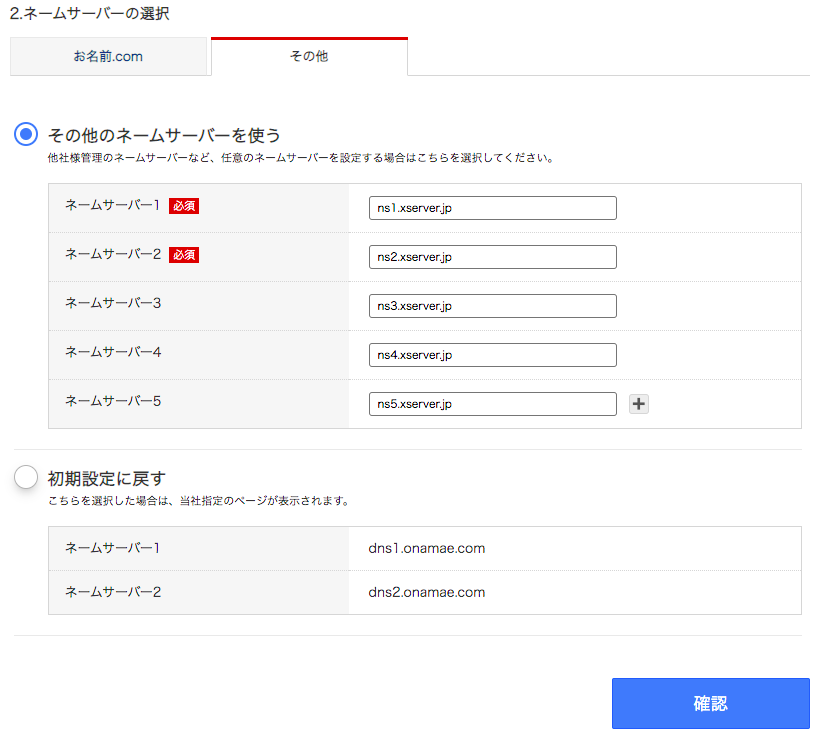
ステップ3では、ドメインの管理画面で自分のドメインが、エックスサーバーで使うものだと伝えるネームサーバーというものを設定しました。
ステップ4では、このサーバーで自分のドメインを使うことを登録します。
ドメイン名には、自分が取得したドメイン名を入力します。
この際に、SSLという暗号化通信の設定もします。
エックスサーバーでは、「無料独自SSLを利用する(推奨)」にチェックを入れます。
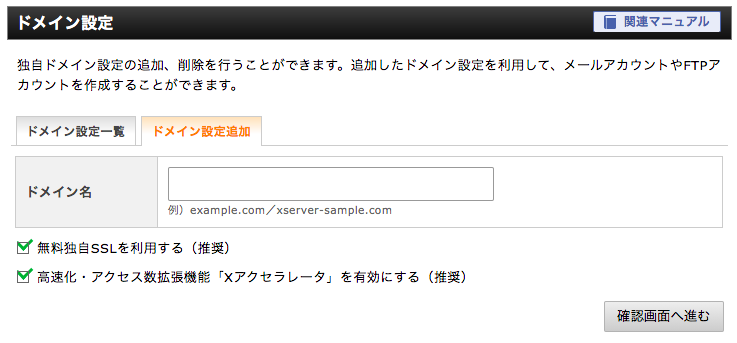
エックスサーバーのワードプレス簡単インストールで、右のように設定をしてワードプレスを設置します。簡単インストールとは言っても、初めての人は、右のような感じに入力項目を埋めればできますが、初めての人は右の項目の意味がわからず苦戦するかもしれません。
サイトURLは、自分の使いたいドメインを選択します。
ブログ名は、自分のブログの名称を入力します。
ユーザー名は、ワードプレスの管理画面にログインするときのIDになる半角英数字を入力します。
パスワードは、ワードプレスの管理画面にログインするときに使うパスワードを半角英数字や記号で構成して入力します。
メールアドレスは、ログインの時やパスワードを忘れたときに使用します。
キャッシュ自動削除は、「ONにする」を選びます。
データベースは、「自動でデータベースを生成する」を選びます。
全部入力できたら、確認画面に進みます。
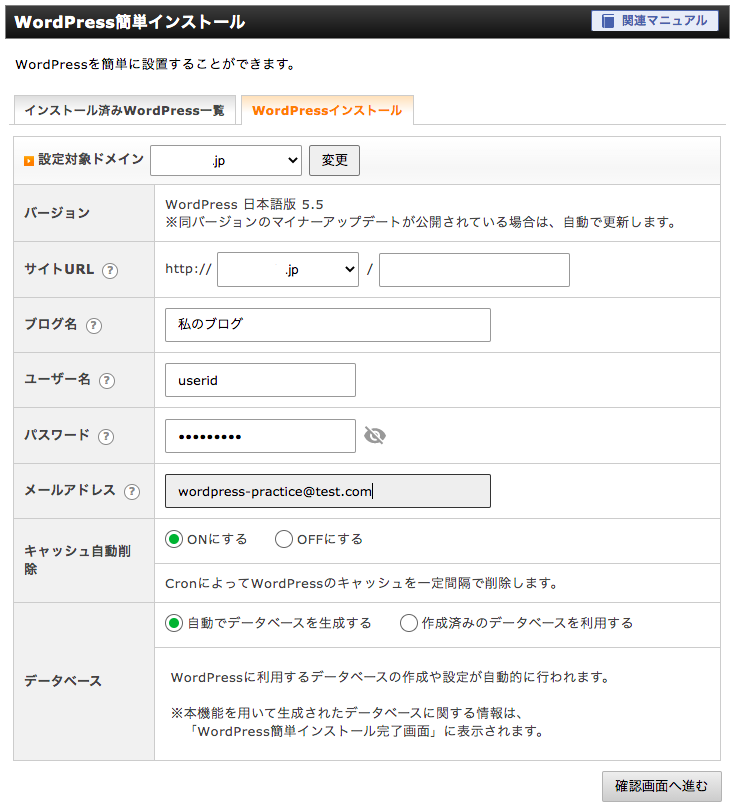
ワードプレス簡単インストール機能を使い、全部入力して確認を済ませると、ワードプレスが設置できます。
ワードプレスの管理画面へのログイン画面を開き、先ほど設定したログインID・パスワードを入力してログインします。
ワードプレスのアドレス設定・SSL暗号化(https:〜対応)
ワードプレス簡単インストールでワードプレスを設置した場合には、ワードプレスのアドレスはSSL非対応のアドレスで設定されています。
アドレスの設定は、設定の一般設定で行います。つまり「http://〜〜〜〜」となっています。
これを「https://〜〜〜〜」に変更します。
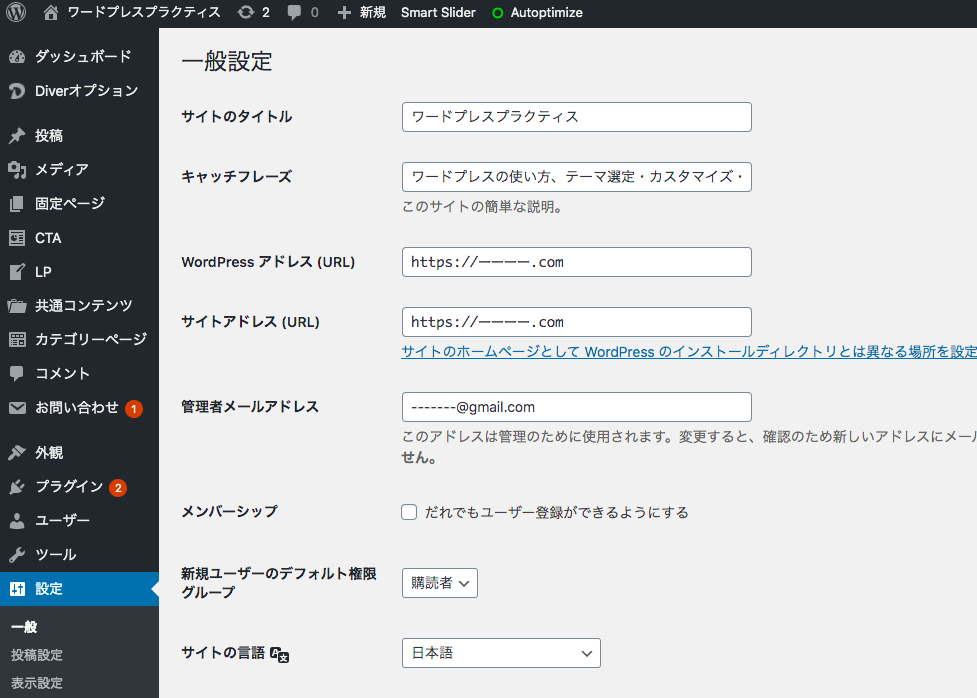
ワードプレスの運用を スタートできます!
これで、ワードプレスの運用をスタートできます!
ワードプレスにログインして、自分のサイト作りを始めましょう!
・テーマとは(テンプレート) ワードプレスの使い方
・プラグインとは ワードプレスの使い方
・ウィジェットとは ワードプレスの使い方
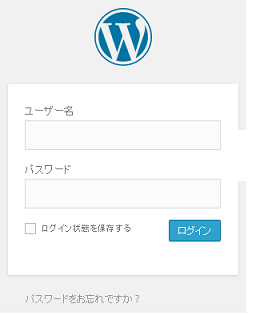
エックスサーバーでのワードプレスの始め方を解説しました!
いかがでしたか?ワードプレスは、私が色々なサーバーを試した中でも一番おすすめです!
しかも、サーバー申し込み時に「ワードプレスクイックスタート」を選択して申し込めば、面倒な設定を全て完了した状態で、ワードプレスのサイトを作れてしまうのです!ぜひ、エックスサーバーでワードプレスのサイトを作ってみてください!サクサク動きますし、簡単でわかりやすいのできっと効率的にあなたのサイト構築ができますよ!
[common_block id="699"]
\ ワードプレステーマの新定番! /

