ワードプレスのバージョンを戻す・下げる方法手順まとめ(不具合対策)
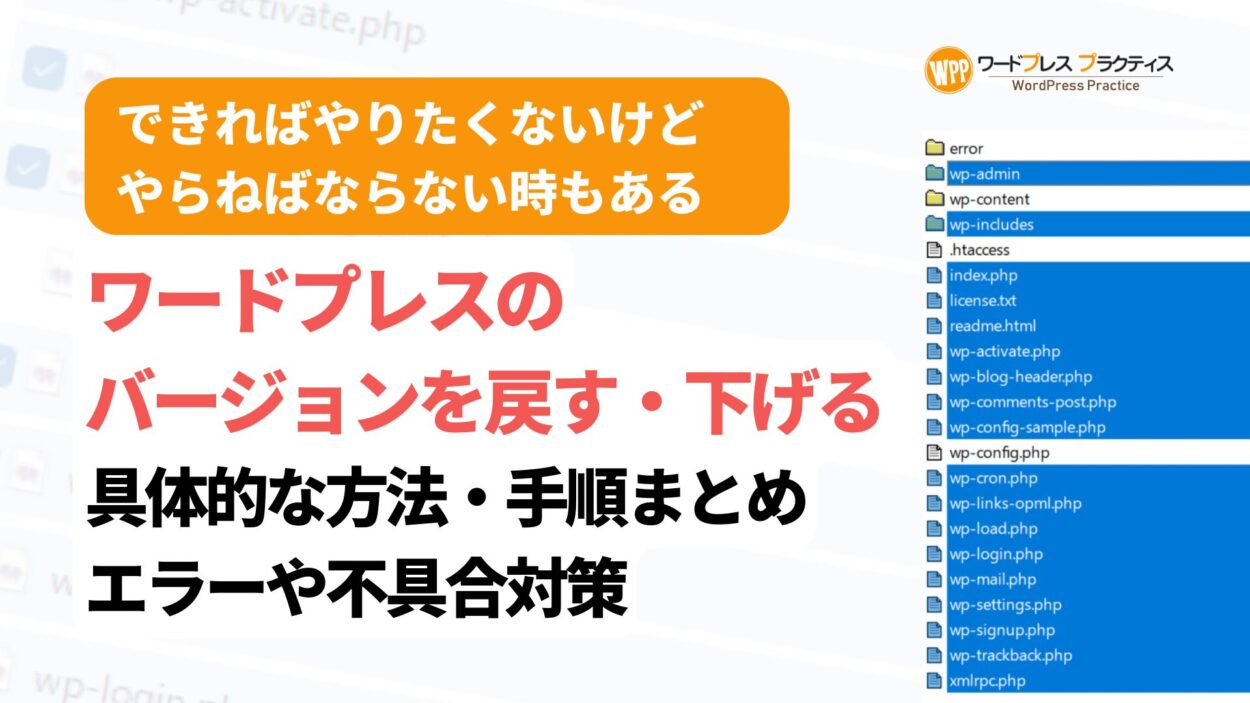
WordPressのアップデート後に予期せぬ問題や不具合が発生した場合、以前のバージョンに戻すことが解決策となることがあります。しかし、バージョンを下げるプロセスは複雑であるため、正しい手順を理解しておくことが重要です。この記事では、WordPressのバージョンを安全に戻すための詳細な手順と必要な注意点を解説します。
ワードプレスのバージョンとは
WordPressでは、メジャーバージョンアップとマイナーバージョンアップの二種類があります。メジャーバージョンアップ(例:バージョン4から5へ)では、ユーザーインターフェースの大幅な変更や新機能の追加が行われます。一方、マイナーバージョンアップは主にセキュリティパッチや小さな修正が含まれ、システムの安定性を向上させます。
ワードプレスのバージョンを戻す・下げることが必要なケース
互換性の問題や新バージョンによるサイト運用の悪影響が発生した場合、WordPressのバージョンを以前のものに戻す必要があります。特にメジャーアップデート後にテーマやプラグインとの相性問題が起こることがよくあります。WordPress ではホームページやブログを簡単に作ることができますが、その中にはコアなファイルだけで3000個以上あります。メジャーアップデートの際には、このようなファイルのフォルダーの構造やファイルの呼び出し方など大きく変更が生じることがあり、これによりプラグインとの相性問題(対応していないことや、他のプラグインと呼び出しあってしまうなど)が生じることが多いのです。
WordPress のバージョンアップした時に起きるエラー
WordPress のバージョンは、自動でバージョンアップする設定と、手動でバージョンアップする設定があります。いずれにしてもバージョンアップが行われた場合には、先ほど説明したようにコアなファイルが3000個以上ありその内容が書き換わるというとても大きなことが起きているわけです。このようなことが起きているのでバージョンアップ後にエラーが起きて画面が真っ白になってしまって何も表示されなくなってしまったり、何かの呼び出しがうまくいっていないというコードやエラーが表示されたりすることがあります。
プラグインを使用してワードプレスのバージョンを下げる方法
基本的にはワードプレスのバージョンを下げるということを行う必要性はないのですが、エラーが起きてしまったり、WordPress の動作がおかしくなってしまった時にはWordPress のバージョンを下げる必要が出てきます。
WordPress にログインできる状態であれば「WP Downgrade」というプラグインを使用して簡単にWordPressをダウングレードすることができます。このプラグインでは、設定画面で目的のバージョン番号を指定し、自動的にロールバックプロセスを進行します。こちらの方法は 簡単にできるので WordPress にログインができるのであれば プラグイン でワードプレスのバージョンを下げるのが簡単であり無難です。
エラーでワードプレスにログインできない場合、手動でのファイルの置き換え
WordPress のバージョンアップ後にログインできなくなった場合、プラグインを新たにインストールして簡単にバージョンを元に戻すということができない状態になります。このようになってしまった場合には手動でのコアファイルの置き換えが必要です。これには、WordPressリポジトリから前のバージョンをダウンロードし、新しいファイルを古いものと交換し、必要に応じてデータベースを更新する作業が含まれますので、FTPを使ったファイルの操作経験などが必要になります。
ワードプレスの過去にリリースされたバージョンのダウンロード場所
以前の任意のバージョンのWordPressは、公式のWordPressリリースアーカイブからダウンロードできます。セキュリティリスクを避けるため、常にWordPressの公式サイトから直接ダウンロードしてください。エラーが起きる多くの場合はメジャーアップデートの時なので、どのアップデートによりエラーが起きたかわからない時には1つか2つ前のブランチまでさかのぼってファイルを選択した方が良いかと思います。
要注意!バックアップを取ってから、FTPでファイルの置き換え作業手順
バックアップを取っておくことの大切さ
ダウングレードを試みる前に、必ずWordPressサイトのバックアップを取ることが重要です。本来はバージョンアップをする前にバックアップを取っておくことが望ましいですし、エックスサーバーのようにエラーが起きたとしても2週間くらい前まで自動でバックアップを取っていて簡単に復元できるという環境を用意しておくことの大切さがこの時にわかると思います。
FTPでワードプレスのコアファイルの置き換え作業手順
バックアップが完了したら、FTPを通じてWordPressコアファイルを交換します。
以下のファイル・フォルダ以外の現在のコアファイルを削除
このファイルは今存在している WordPress のサイトに必要な情報が入っているものなので削除したり置き換えてしまうとサイトの復元は困難になります。絶対に削除しないでください。また削除した後に古いバージョンのワードプレスのコアファイルをアップしていきますがその際に上書きをしないように気をつけてください。
- wp-config.php
- .htaccess
- コンテンツディレクトリ(wp-contentフォルダ)
こちらのスクリーンショットで行っているように削除してはいけないファイルを避けて削除するようにしましょう。利用しているレンタルサーバーによっては FTP での通信の動作が遅くて一気に削除できない場合もあります。その場合には分割して削除したり、レンタルサーバー側にログインしてファイルマネージャーなどで削除する等しましょう。
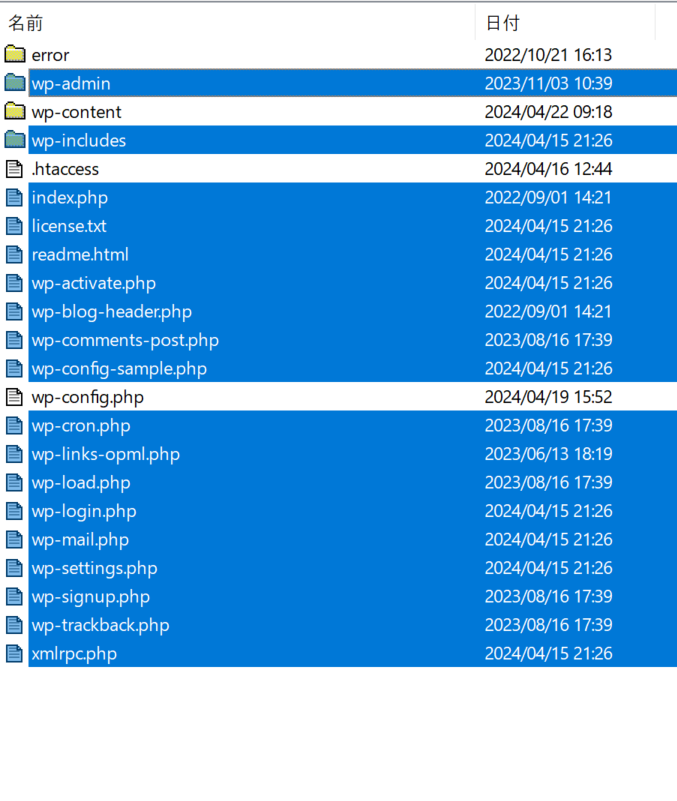
WordPress の公式サイトのリリース アーカイブからダウンロードした古いバージョンのファイルをアップロード
WordPress の公式サイトのリリース アーカイブからダウンロードした古いバージョンのファイルは、zipなどで圧縮されているので解凍してます。
FTPなどでアップロードする際には、先ほども注意したように以下のファイルは絶対にアップロードしないようにしてください。
- wp-config.php
- .htaccess
- コンテンツディレクトリ(wp-contentフォルダ)
これらのファイルをアップロードしてしまって上書きしてしまうと、まっさらな状態になってしまうので今までのWordPress で構築したサイトのデータが消えます。
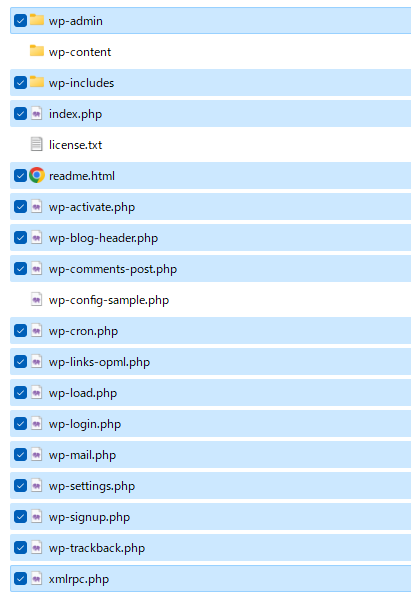
この作業では3000個以上あるワードプレスのファイルを置き換えていますので途中でアップロード作業が止まってしまったりすることもあります。確実に全てのファイルがアップロードされていないとそれはそれでまたエラーが起きますので地道な作業になります。
サイトが表示できるかログインできるか確認
置き換えてはいけないファイルを除く全てのファイルをアップロードできたら、URL にアクセスしてサイトが表示できるようになってるかどうかを確認しましょう。
WordPress のログイン画面にログインできるかも確認しましょう。この際にデータベースの更新の案内が出る場合もありますので出てきた場合には更新しましょう。
これでWordPress のバージョンを手動でダウングレードする方法は完了です。
まとめ
手動でWordPress のエラー修正や バージョンの変更などを行うとなると非常に時間もかかりますし大変な内容なので、バックアップがしっかり取れるレンタルサーバーを利用しておくことが一番コスパが良いと思います。個人的にはエックスサーバーが一番おすすめです。
エックスサーバーでは、WordPressで起こった問題に対し、復旧やリセットを行うことができる「WordPressリカバリー」という機能まで付きました。2週間分の自動バックアップがとってあるだけでなく、WordPressリカバリー機能を使うと以下のようなことにも対応できるので超便利ですね。
エックスサーバーのワードプレスリカバリー機能の画面
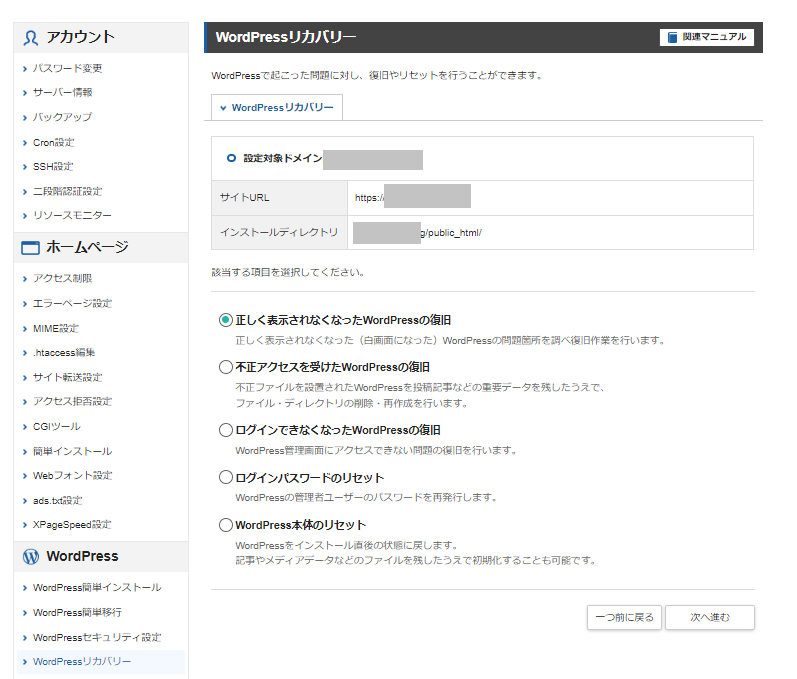
正しく表示されなくなったWordPressの復旧
正しく表示されなくなった(白画面になった)WordPressの問題箇所を調べ復旧作業を行います。
不正アクセスを受けたWordPressの復旧
不正ファイルを設置されたWordPressを投稿記事などの重要データを残したうえで、ファイル・ディレクトリの削除・再作成を行います。
ログインできなくなったWordPressの復旧
WordPress管理画面にアクセスできない問題の復旧を行います。
ログインパスワードのリセット
WordPressの管理者ユーザーのパスワードを再発行します。
WordPress本体のリセット
WordPressをインストール直後の状態に戻します。記事やメディアデータなどのファイルを残したうえで初期化することも可能です。
