バックアップ「All-in-One WP Migration」の使い方(ワードプレスプラグイン)

\ ワードプレステーマの新定番! /
サイトの移動やバックアップを簡単に、そして安全に行いたいと考えているなら、「All-in-One WP Migration」プラグインがあなたの強い味方になります。この記事では、初心者の方でも迷わずに使い始められるよう、All-in-One WP Migrationの基本的な使い方をわかりやすく解説します。プラグインのインストールからデータのエクスポート、バックアップの作成方法まで、一歩一歩丁寧にご案内します。WordPressサイトを守り、いつでも安心して運用できるように、このプラグインの活用方法を一緒に学びましょう。
All-in-One WP Migrationとは
All-in-One WP Migrationは、WordPress(ワードプレス)のサイトを簡単に移動やコピーができるツールです。ボタンをクリックするだけで、サイトのデータを別の場所に移したり、同じ内容のサイトを新しい場所に作ったりできます。
このプラグインのいいところは、作ったコピーをそのままバックアップ(予備のコピー)として保管できることです。もしもの時に、このバックアップから元の状態に戻せます。
ただし、このツールはバックアップを自動で定期的に行う機能はありません。しかし、サイトを改修したり、サーバーを変える前に、手軽にWordPressのデータを保存できるので、とても便利です。
信頼性に関しても、2013年の発表以来、6,000万以上のサイトで使われていて、平均評価も4.6と高評価。プラグインは定期的に更新されるので、安心して使い続けることができます。
ワードプレスのックアップ方法は他にもありますので、その他のバックアップ方法については以下の記事で紹介しています。
All-in-One WP Migrationプラグインの追加
- WordPressのダッシュボードで、右上の検索窓に「All-in-One WP Migration」と入力してみましょう。
- 検索結果で見つかった「All-in-One WP Migration」の横にある「今すぐインストール」ボタンをクリックします。
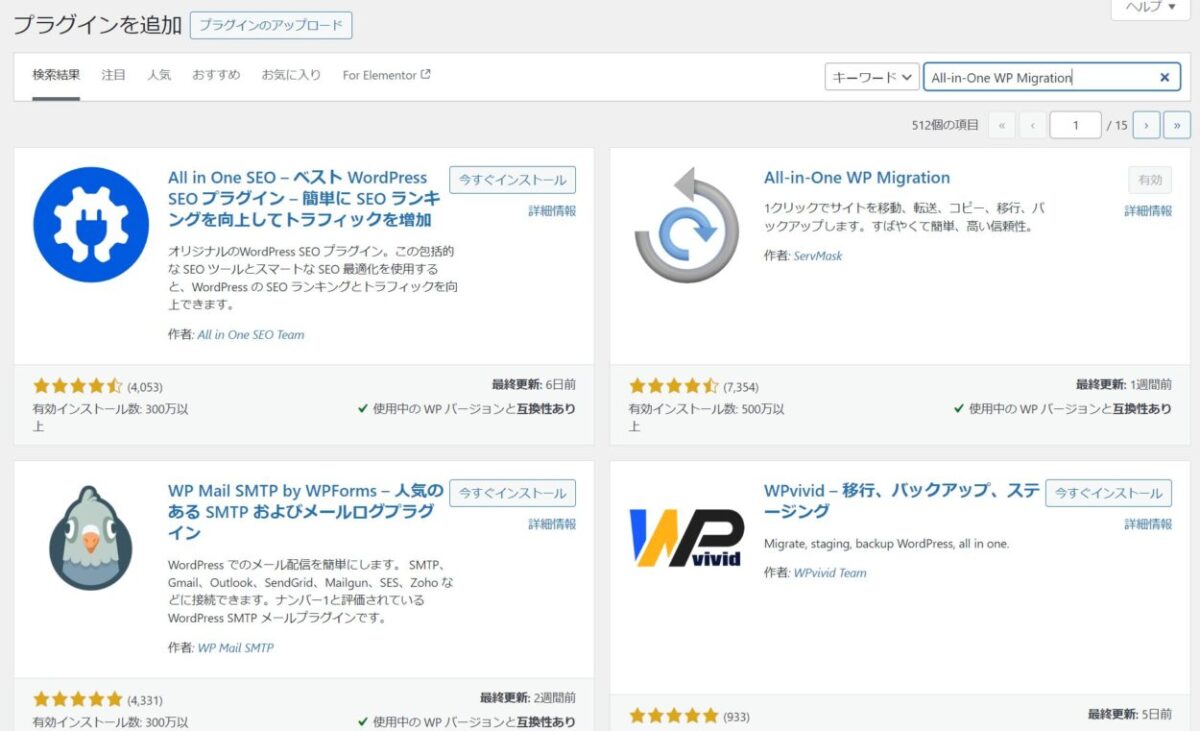
プラグインを使えるように有効化する
インストールが終わったら、「有効化」ボタンをクリック。
プラグインが使えるようになります。
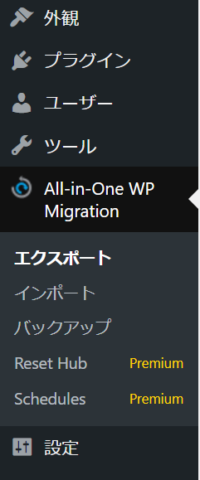
サイトのデータをエクスポート(保存)する
- 「All-in-One WP Migration」メニューから「エクスポート」を選びます。
- 「エクスポート先」をクリックして、「ファイル」を選択。これでサイトのデータの保存が始まります。大きなサイトだと少し時間がかかることがあるので、その間はちょっと待ちましょう。
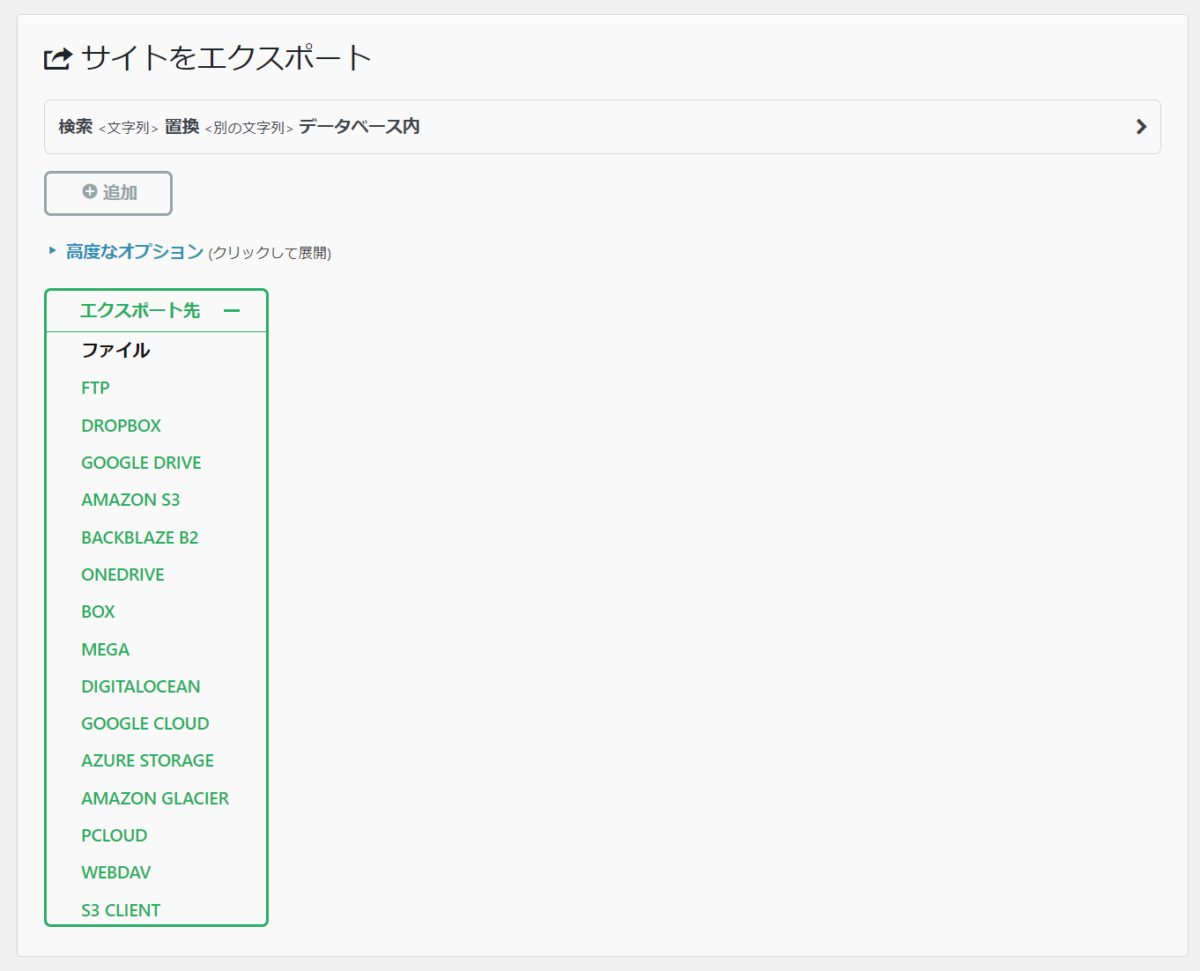
データのダウンロード
エクスポートが終わると、データをダウンロードできるようになります。表示されたリンクをクリックして、データを自分のパソコンに保存しましょう。バックアップファイルは「○○.wpress」という形式の独自のファイルとなります。
このデータは、サイトを復元したい時に使います。
スケジュールを組んで自動バックアップする方法
All-in-One WP Migrationプラグインは、自由に使える無料プランではスケジュールを組んでバックアップする機能はありませんが、2024年3月時点で年間ライセンス5.75ドル/月(年払い)の費用の有料プランを契約するとスケジュール機能等がつけられるようです。有料プランでは、Googleドライブストレージ、Dropbox ストレージ、OneDriveストレージ、FTPストレージなどにバックアップファイルを連携することもできるようになるようです。
「All-in-One WP Migration」でバックアップ(エクスポート)したファイルを復元(インポートする場合)
「All-in-One WP Migration」プラグインは、とても簡単にサイトを復元できることも特徴です。
メニューのインポートをクリックして、ファイルをインポートするだけでサイトを復元できます。
例えば、運営しているサイトがサイト改ざんなどでそっくりなくなってしまった場合でも、そのドメインに新しいワードプレスを設置して、「All-in-One WP Migration」をプラグイン追加し、インポートすればバックアップファイルの時の状態に元通りということが可能になるのです。
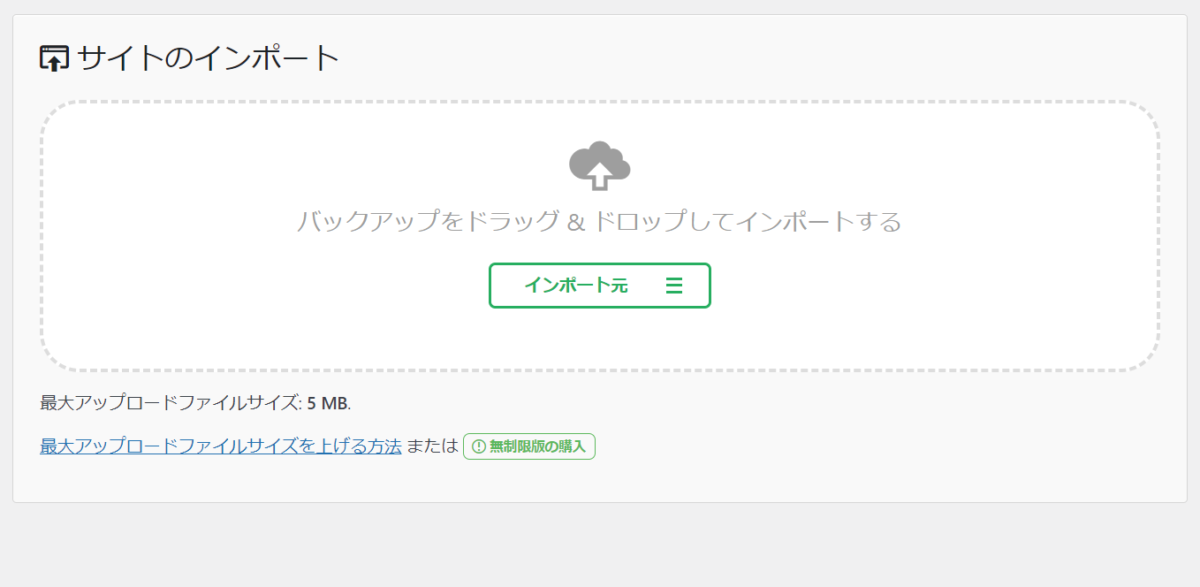
(簡単すぎてすぐできますが、間違って古いファイルをインポートしてしまうとそのバックアップファイルの内容にサイトが置き換わってしまいますので「試しにやってみようかな」など不要な時にやって古いバージョンにしてしまったりせぬようご注意ください。)
インポートするファイルのサイズが大きい場合、ワードプレスのファイルアップ上限を引き上げることが必要
無料版の「All-in-One WP Migration」の場合には、ファイルサイズが512MBまでしかインポート(復元)できないという制限があります。また、レンタルサーバーやワードプレスの初期設定として、アップロードできるファイルサイズが低く設定されている場合もあります。最大アップロードサイズは、「All-in-One WP Migration」の「サイトのインポート」の画面で確認できるので、例えば5MBが最大アップロードファイルサイズとなっている場合には、以下のような方法で最大アップロードファイルサイズを増やすか、有料プランを申し込む必要があります。
htaccessファイルの編集
php_value upload_max_filesize 128M php_value post_max_size 128M php_value memory_limit 256M php_value max_execution_time 300 php_value max_input_time 300
もしくは
wp-config.phpファイルの編集
@ini_set( 'upload_max_filesize' , '128M' ); @ini_set( 'post_max_size', '128M'); @ini_set( 'memory_limit', '256M' ); @ini_set( 'max_execution_time', '300' ); @ini_set( 'max_input_time', '300' );
Upload_max_filesize – バックアップより大きい値に設定します
post_max_size – バックアップより大きい値に設定します
Memory_limit – バックアップより大きい値に設定します
max_execution_time – 0 (無限) に設定します
注意点
- エクスポートしたファイルが512MBを超える場合、無料版ではインポートできないので注意してください。
- ファイルサイズを小さくしたい場合は、「高度なオプション」から「メディアライブラリをエクスポートしない(ファイル)」にチェックを入れて、もう一度エクスポートを試してみてください。ただし、この方法を使うと、エクスポートしたデータには画像などのメディアファイルが含まれなくなります。サイトを移行した後、これらのファイルはFTPなどを使って別途アップロードする必要があります。
- WordPressで使われるメディアファイルは、通常「/wp-content/uploads」フォルダに保存されています。
これで、WordPressサイトのバックアップや移動が簡単にできるようになります。わからないことがあれば、もう一度読み返してみてくださいね。難しいことはやりたくないという場合には、定期バックアップもできるようになるので有料プラン申し込んでしまうのもありだと思います。
\ ワードプレステーマの新定番! /
