Google サーチコンソールのDNS レコードでのドメイン所有権の確認する方法(ムームードメイン編)
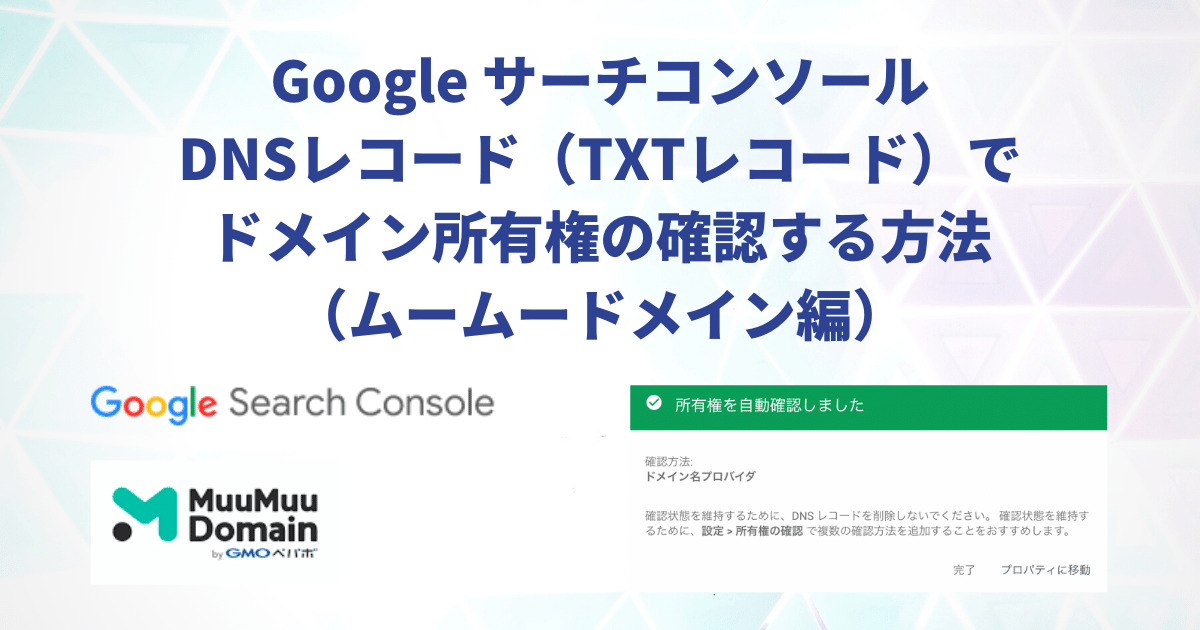
\ ワードプレステーマの新定番! /
Google サーチコンソールに登録する時に、ドメイン単位で登録する場合には、ドメイン所有権の確認があります。ドメイン所有権の確認方法としてTXT レコードをDNS 設定にコピーするということが必要ですが、上級者向けの設定のため苦戦する人も多いかと思います。
特に私が苦戦したのは、ムームードメインで独自ドメインを管理しているときに、どこにTXT レコードを入力する枠があるのか見つけられなかったことです。結果的にやり方がわかったので、備忘録として、ムームードメインで TXT レコードを入力する方法を記録します。ムームードメインユーザーは多いと思いますので、私と同じように Google サーチコンソールのDNS レコードでのドメイン所有権の確認設定ができなくて困った人にお役に立てば幸いです。
Google サーチコンソールでドメインを登録する
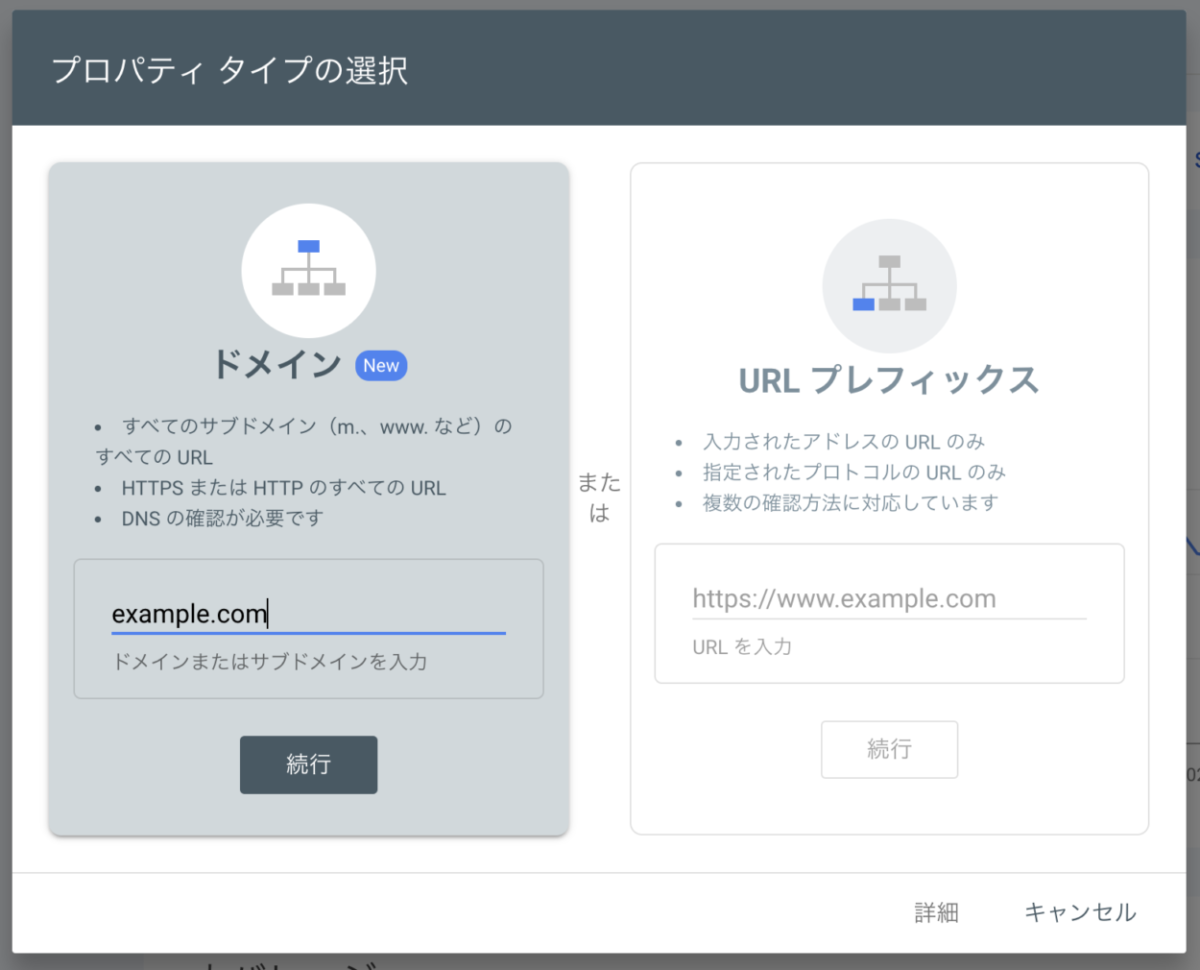
Google サーチコンソールに登録する際にはドメイン単位で登録する方法と URL 単位で登録する方法があります。URL 単位で登録する場合には、所有者の認証方法としてメタタグをサイトのヘッダーに追加する方法や、アナリティクスのコードが正常に入っていることなどで認証をすることができます。
Google サーチコンソールにドメイン単位で登録する場合にはTXT レコードをDNS 設定にコピーするということが必要
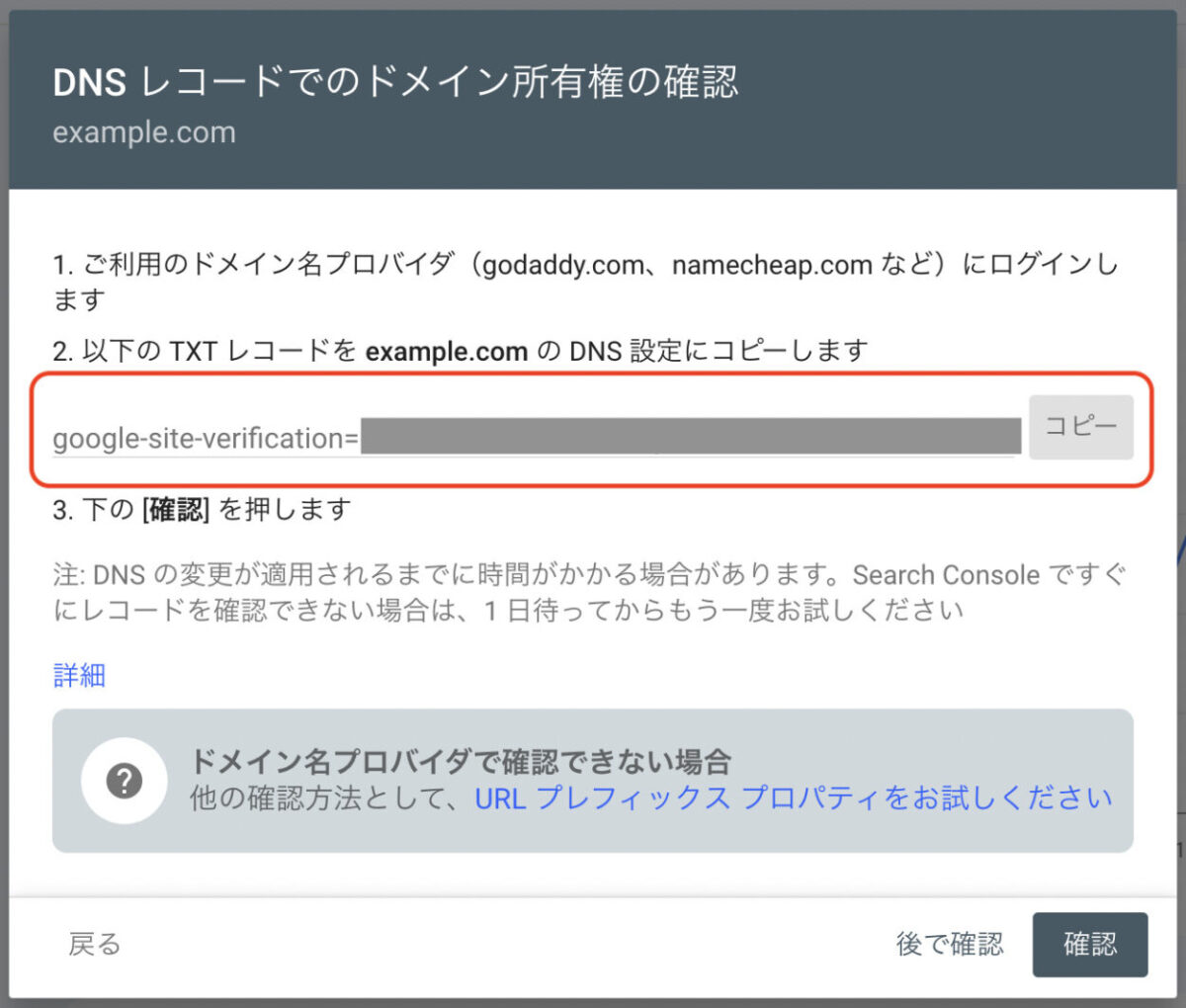
ドメイン単位で登録する場合にはドメインの管理ページでTXT レコードをDNS 設定にコピーするということが必要です。上記のような画面が出てきますがここで出てくるTXT レコードは、ドメイン管理会社(もしくはレンタルサーバー側で設定可能な場合もあり)にログインして設定が必要です。
今回の記事では難易度が高いムームードメインでのDNS 設定を案内します。
ムームードメインにログインしてネームサーバ設定変更が重要!
ムームードメインにログインしてコントロールパネルに入ります。
ネームサーバ設定変更をクリックすると、どのメインを操作するか選ぶ画面が出てきますので今回設定したいドメインを選びます。
ムームードメインのネームサーバー設定の際に重要なのは「取得したドメインで使用する ※上級者向け」を選択することです!
上級者向けと書かれているのでこちらの選択肢を選んでいない人が多いかと思いますが、この上級者向けの取得したドメインで使用するを選んでいないとTXT レコードを設定する枠は出てこないのです。
ここは本当に重要です!
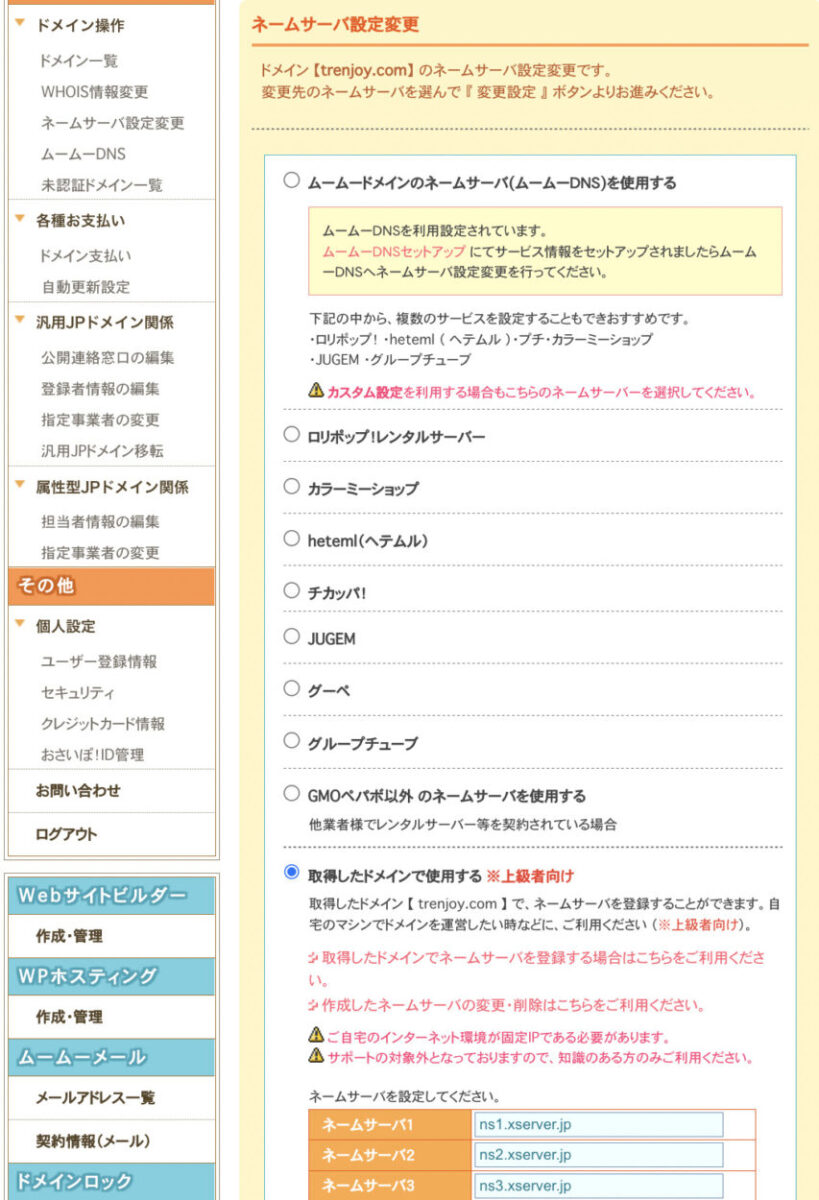
ムームーDNSのセットアップ情報変更で
ムームーDNSのセットアップ情報変更では、ドメイン のカスタム設定のセットアップ情報を変更できます。
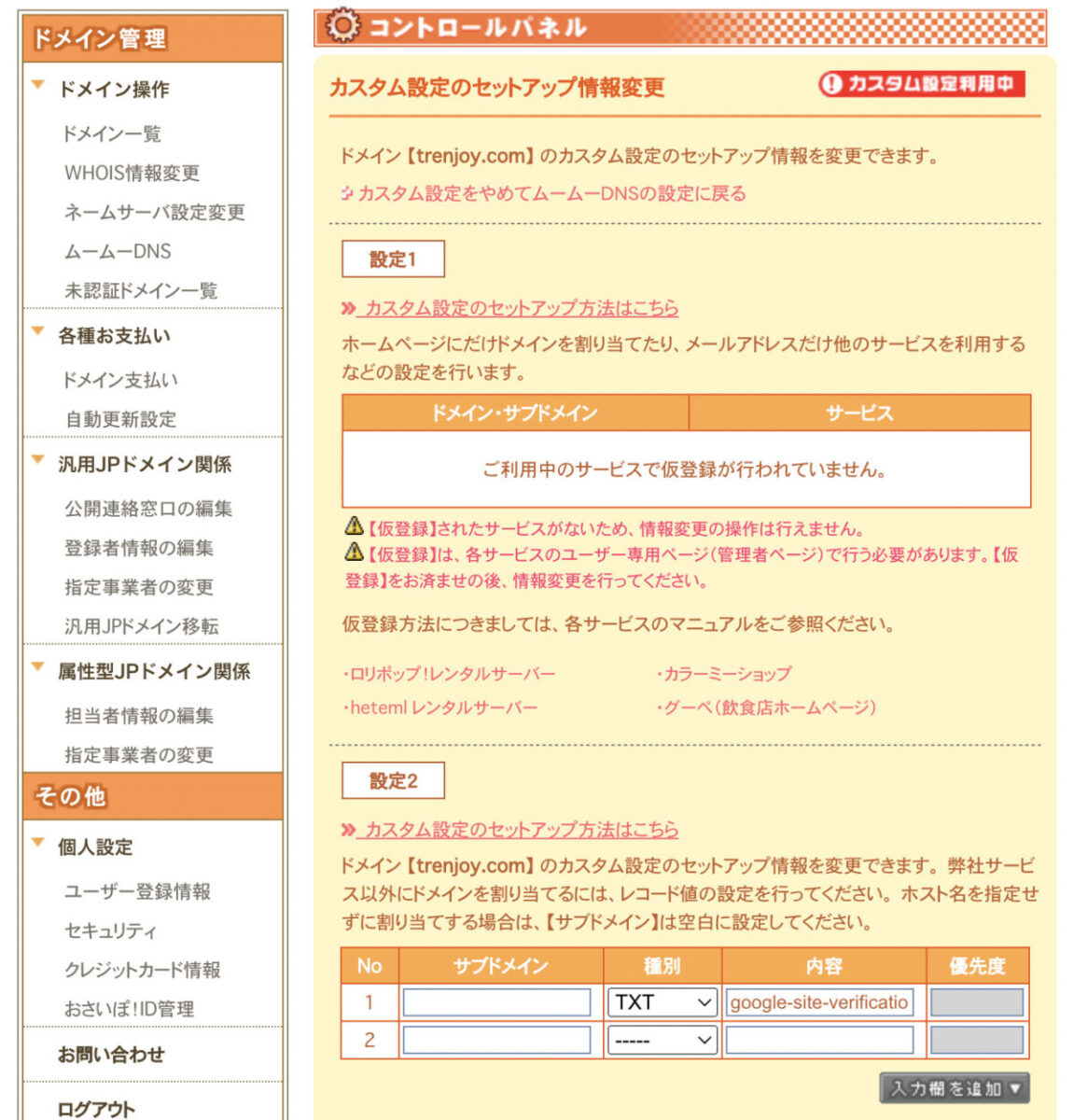
Google Search Console から発行されたTXT レコードはここで使います。
設定にの中にレコード値の設定ができる場所がありますので、種別をTXTで選択し、内容にはGoogle サーチコンソールからコピーしたTXT レコードを貼り付けます。
サブドメインや優先度の欄は空欄のままで問題ありません。
ここまでできたらセットアップ情報変更を押して保存します。
Google Search Console で認証してみる
ドメイン設定でTXT レコードを入力・保存できたたため、あとはGoogle サーチコンソールで認証をしていきます。
所有権を自動確認しましたと出てくれば成功です!
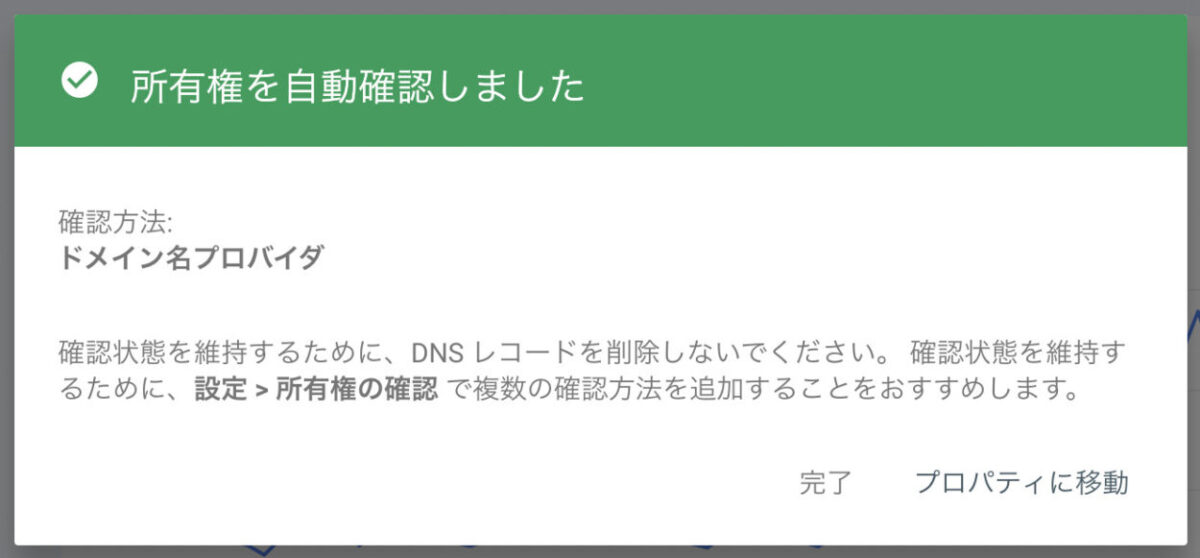
TXT レコードを入力・保存後にリアルタイムで情報が反映されて認証が成功することもありますが、経験的には数時間経ってから認証が成功するというタイムラグがあるように感じます。TXT レコードを入力・保存したのに、ドメイン所有権の認証ができないという時には時間を数時間置いてから Google Search Console で再度認証をしてみると成功するかもしれません。
簡単にではありますが、Google サーチコンソールを利用してGoogle の検索トラフィックを適切に管理していくという方も多いと思いますのでムームードメインでの設定方法をお知らせしました。
\ ワードプレステーマの新定番! /
