スプレッドシートでリンクが設定されたテキストからURLを抽出する方法
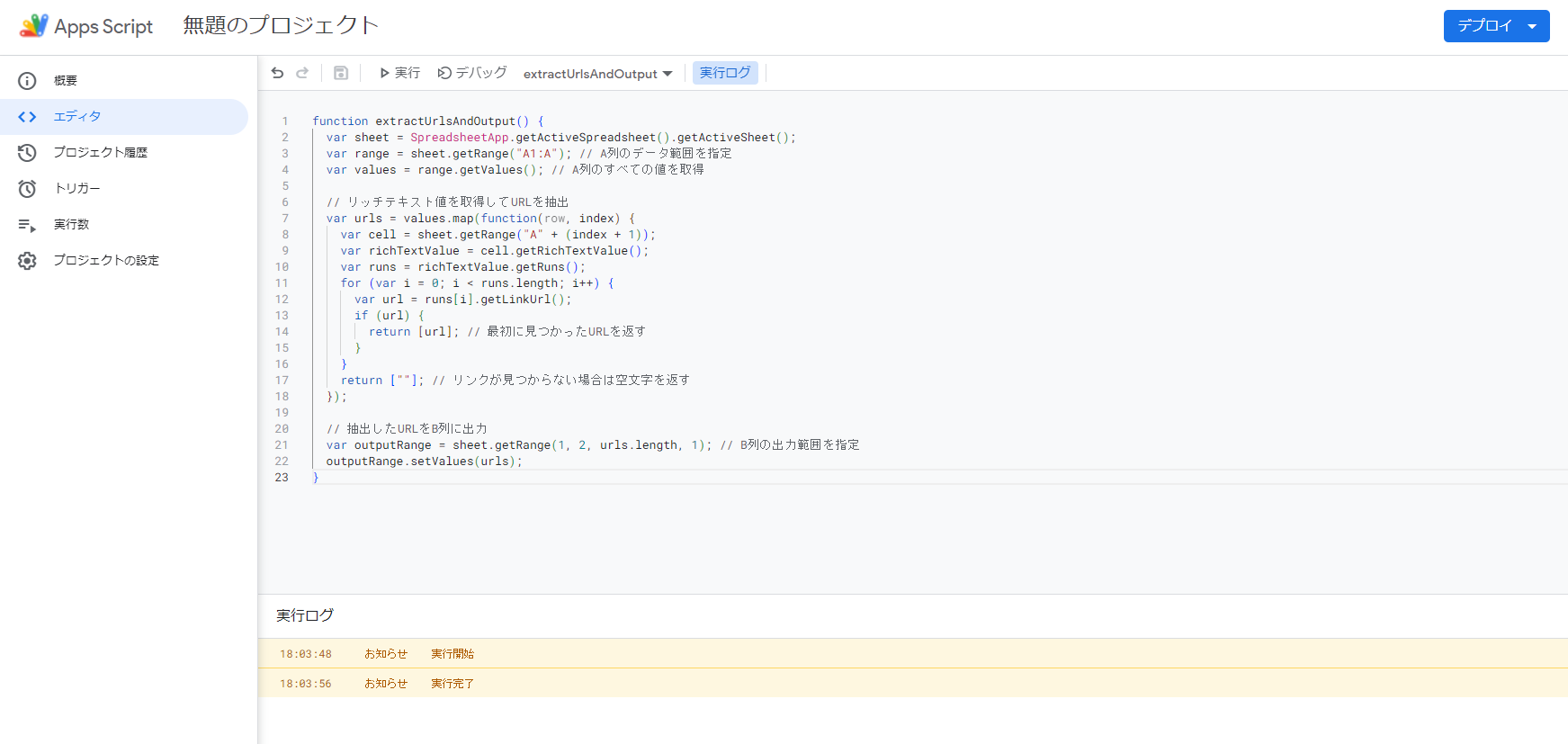
普段はあまり使うことはないかもしれませんが、サイトのページ一覧やサイトマップを整理したりするときに、ハイパーリンクがついたページ名の一覧などをコピーしてスプレッドシートに貼り付けをし、その隣の列に URL(アドレス)を抽出したいという場面が稀にあります。一度経験してしまえば「こんな簡単に一気にできるんだ!」と感動するのですが、初めて行う時には頭を抱えてしまうところです。
この記事は実際にどんな風にしたらリンク付きのテキストから、 URL を抽出して別の列に表示できるようにするのかを解説します。
リンク付きのテキストから URL を抽出して別の列に表示できるようにするために使うもの
- Google スプレッドシート
- Apps Script
使い方は後ほど解説します。
実際のやり方
多数のセルでハイパーリンクのURLを抽出して別の列に表示する必要がある場合、Google Apps Scriptを使用して一括処理を自動化することができます。
以下のスクリプトは、指定された範囲内のセルに設定されたハイパーリンクのURLを抽出し、それを隣接する列に出力する例を示しています。
function extractUrlsAndOutput() {
var sheet = SpreadsheetApp.getActiveSpreadsheet().getActiveSheet();
var range = sheet.getRange("A1:A"); // A列のデータ範囲を指定
var values = range.getValues(); // A列のすべての値を取得
// リッチテキスト値を取得してURLを抽出
var urls = values.map(function(row, index) {
var cell = sheet.getRange("A" + (index + 1));
var richTextValue = cell.getRichTextValue();
var runs = richTextValue.getRuns();
for (var i = 0; i 上の内容をコピーしてApps Scriptで実行していきます。
スクリプトの使用方法・作業手順
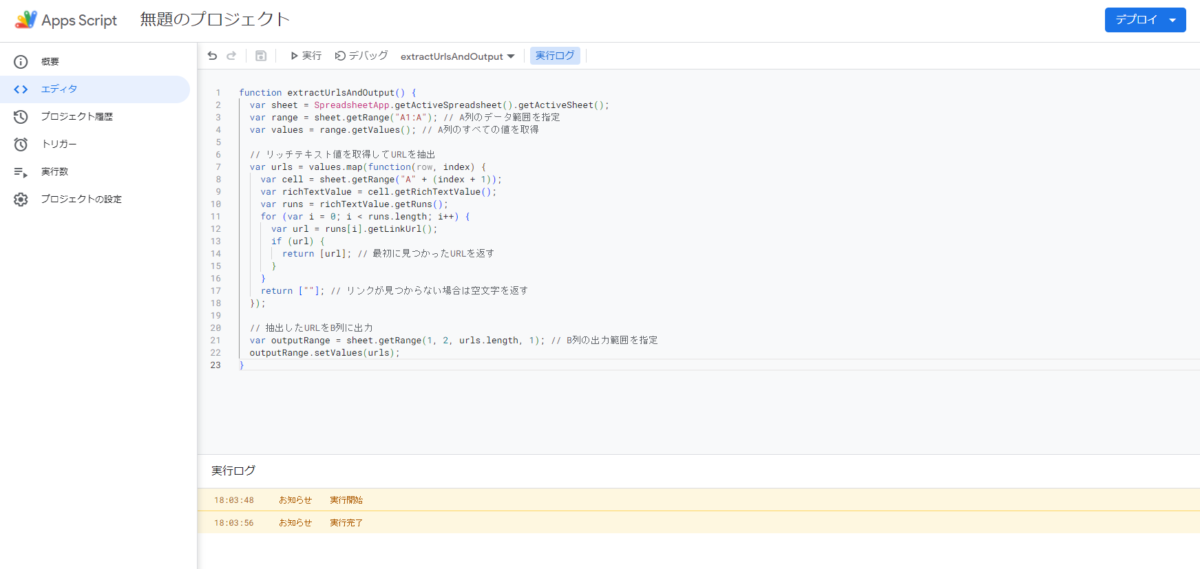
- スプレッドシートの A 列にハイパーリンク付きのテキストを貼り付けます。
- 「拡張機能」メニューから「Apps Script」を選択します。
- 上記のスクリプトをApps Scriptエディタに貼り付けます。
- スクリプトを保存し、エディタの再生ボタン(▶)をクリックして
extractUrlsAndOutput関数を実行します。 - スクリプトが実行されると、A列にあるハイパーリンクのURLがB列に自動的に出力されます。
今回は関数は使わずにApps Scriptで実行することで処理を走らせるタイプのやり方でした。
まとめ
Google スプレッドシートだけではなかなかできないことも、Apps Scriptを利用することでできちゃうこともあります。
リンクが設定されたテキストから URL だけを抜きたい 場面 というのはそんなに多くはないかもしれませんが、このような方法もあるので参考にしてみてください。
