X(ツイッター)上でURLのアイキャッチ画像非表示問題と解決策

\ ワードプレステーマの新定番! /
X(旧称:Twitter)で共有されるURLのサムネイル画像・アイキャッチ画像が表示されない問題は、多くのユーザーが直面する一般的な問題です。この記事では、その原因と解決策を詳しく解説します。

おそらく色々なネットの記事を見てそれでもアイキャッチの画像がX上で表示されないと困ってこのサイトに訪れたのではないかと思います。ネット上の情報はまだ古くXの仕様が変わる前の対応策が多いので、こちらのサイトの情報でアイキャッチ画像が表示されるかどうか試してみていただけると良いかなと思います。
X(ツイッター)でURLのサムネイル画像が表示されない原因と解決手順
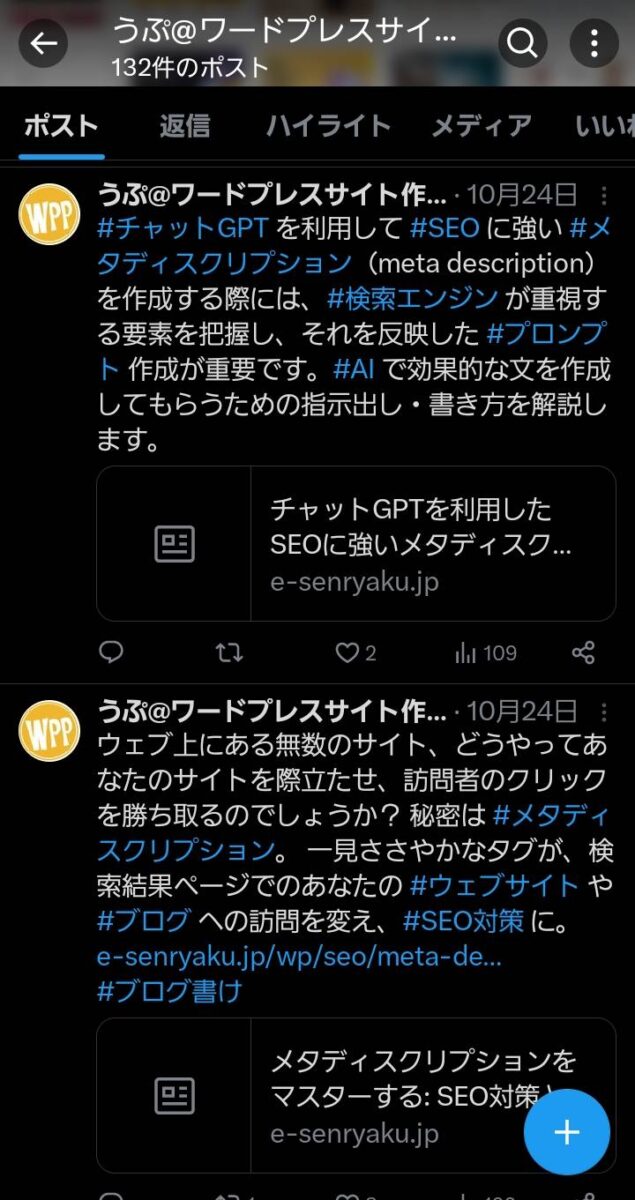
皆さん、X(ツイッター)にURL付きの投稿をポストしてアイキャッチ画像やサムネイル画像が表示されなかった経験はないですか?このスクリーンショットのようにURLは認識されていますが画像が出てこないのでインパクトない投稿になってしまいます。
X(ツイッター)でURLのサムネイルが表示されない場合、その原因は多岐にわたります。
主な原因としては、メタデータの不足、キャッシュの問題、サーバーの設定問題などが挙げられます。これらの問題を解決するためには、適切なメタデータの設定、キャッシュのクリア、サーバー設定の見直しが必要です。
X(ツイッター)のURLサムネイル表示がされない原因とは
X(ツイッター)でURLのサムネイルが表示されない主な原因は以下の通りです。
- メタデータの不足: URLが適切なメタデータ(特にOGPタグ)を含んでいない場合、Xはサムネイルを生成できません。
- X側のキャッシュの問題: Xは以前に取得したサムネイルをキャッシュしており、更新されていない可能性があります。
- サーバーの設定問題: URLを提供するサーバーの設定がXのクローラーのアクセスを妨げている場合があります。
- ブラウザのキャッシュの問題:GoogleChromeやMicrosoftEdge、Safariなど使っているブラウザでもページの表示速度を軽くするためにキャッシュを取っています。このキャッシュは残っていると最新の画像が取得できない場合があります。

ネット上にはまだ古い記事が多いですが、Xの画像が表示されない問題は今はこれから紹介する解決策の方が現実的です。
X(ツイッター)でサムネイルが表示されない問題を解決する手法
この問題を解決するためには、今までは以下の手法が有効でした。
- メタデータの確認と追加: OGPタグが適切に設定されているか確認し、必要に応じて追加します。
- X(ツイッター)のキャッシュのクリア: Xのキャッシュをクリアして、最新のサムネイルを取得させます。
2023年まではこのような対策でできていましたが、2023年にX(ツイッター)のキャッシュの仕組みなども変更がありX(ツイッター)のキャッシュのクリアは基本的には無効な状態になっているようです。おそらくキャッシュをあまりためずに最新のアイキャッチ画像やサムネイル画像を取得するような形になっているのではないかと思います。
そのため、X(ツイッター)で画像が取得できない理由はレンタルサーバー側のキャッシュ、もしくは使用しているブラウザのキャッシュが原因ではないかというのが現在の問題の多くです。
2023年時点ではレンタルサーバーのキャッシュを削除することでほぼ解決
レンタルサーバーにもよりますが、多くのレンタルサーバーで仕組みを取っている場合があります。例えば私の場合エックスサーバー(新レンタルサーバー)での例ですが、サーバーキャッシュという機能があります。
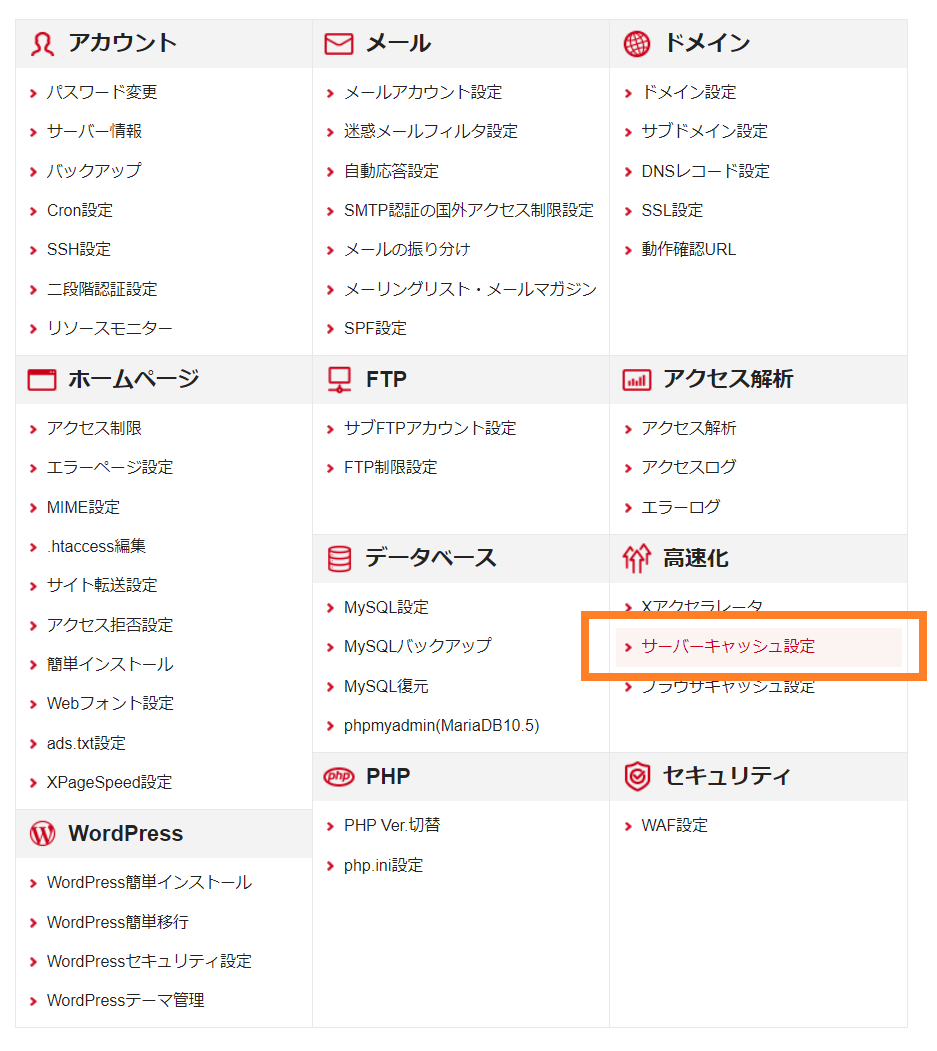
レンタルサーバー側のキャッシュが原因でサムネイルが正しく表示されない場合があります。

サーバーのキャッシュをクリアすることで、最新の情報がXに反映されるようになることが多くあります。
レンタルサーバー側もサイトの表示速度を速くするために色々な努力をしていますが、そのデメリットとしてこのようなキャッシュの問題が起きることもあるようです。キャッシュを削除した上で再度、X(ツイッター)でURL付きの投稿をポストしてみると、アイキャッチ画像やサムネイル画像がしっかりと表示されると思います。
ブラウザごとの『スーパーリロード』実行方法
ブラウザによって異なる『スーパーリロード』をすると、パソコンのブラウザの中に保存されている画像のデータなどのキャッシュが一度クリアされます。クライアントからの質問や、自分自身での検索経験をもとに、PCとスマートフォンの両方に対応した情報を提供します。
PCでのスーパーリロード方法
Google Chrome(Windows)
- Shift + 更新ボタン
- Ctrl + 更新ボタン
- Shift + F5
- Ctrl + F5
- Ctrl + Shift + R
Google Chrome(Mac)
- Shift + 更新ボタン
- Cmd + Shift + R
Safari(Mac)
- Shift + 更新ボタン
- Ctrl + Shift + R
- Ctrl + R
Firefox(Windows)
- Shift + 更新ボタン
- Ctrl + F5
- Ctrl + Shift + R
Firefox(Mac)
- Shift + 更新ボタン
- Cmd + Shift + R
Microsoft Edge(Windows)
- Shift + 更新ボタン
- Ctrl + 更新ボタン
- Shift + F5
- Ctrl + F5
- Ctrl + Shift + R
Windowsユーザーの場合、Ctrl+F5の操作が多くのブラウザで有効です。このショートカットを覚えておくと、多くの場面で役立ちます。
これらの方法でスーパーリロードをしてブラウザキャッシュを削除した上で一旦ブラウザを閉じてもう一度XでURL付きの投稿をしてみると画像も表示されるかと思います。
時間が経つと問題が解決する理由もキャッシュの可能性が高い
時間が経過すると自然に問題が解決するケースもありますが、これはXや関連するレンタルサーバーのキャッシュが時間経過とともに自動的に更新されるためです。しかし、即時の解決が必要な場合は、手動でキャッシュをクリアすることが推奨されます。
今回紹介したようにURL付きの投稿をする時にはやはりアイキャッチ画像やサムネイル画像がついている方が目立ちますしインパクトもあるので、もし表示されない場合にはレンタルサーバーのコントロールパネルに行ってキャッシュの削除をおすすめします。
X(旧称:Twitter)で共有されるURLのサムネイル画像・アイキャッチ画像が表示されない問題の解決に役立ちますと幸いです。
\ ワードプレステーマの新定番! /
