WordPressのテーマ変更の方法
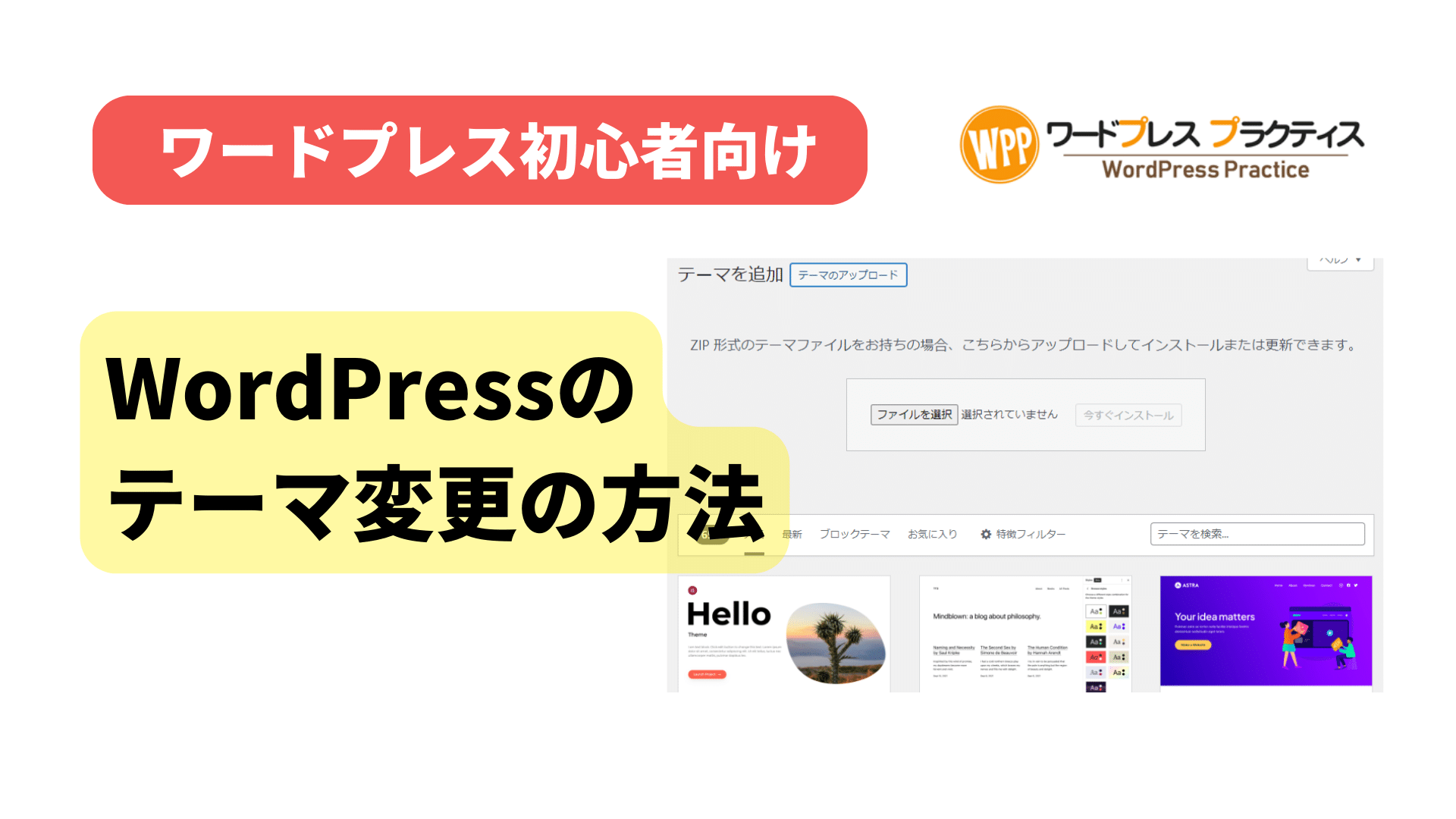
\ ワードプレステーマの新定番! /
WordPressは、ウェブサイトやブログを簡単に作成・管理できる人気のあるプラットフォームです。テーマを変更することで、サイトのデザインやレイアウトを一新し、訪問者に新鮮な印象を与えることができます。この記事では、初心者向けにWordPressのテーマを変更する方法をステップバイステップで解説します。
WordPressのテーマ機能のメリット
WordPressでは無料のテーマ有料のテーマで色々なテーマが存在し、テーマを変えることでホームページの雰囲気を一気にチェンジすることができます。WordPressのようなコンテンツマネージメントシステムを使わずにホームページを作る場合には、サイトのデザインを変えるということはとても大変な作業ですし、Webデザイナーなどに依頼すると30万円もかかってしまうものです。WordPressならばテーマを変更するだけでデザインを変更できるのでこの部分はWordPressを使う大きなメリットだと思います。
ステップ1:WordPressにログインする
まず、WordPressの管理画面にログインします。ログインするには、ブラウザで「yourdomain.com/wp-admin」(yourdomain.comをあなたのサイトのドメイン名に置き換えてください)にアクセスします。ユーザー名とパスワードを入力し、「ログイン」ボタンをクリックします。
ステップ2:テーマの検索とインストール
やり方
- ダッシュボードに移動: ログイン後、WordPressのダッシュボードに移動します。
- 「外観」を選択: 左側のメニューから「外観」をクリックし、「テーマ」を選択します。
- 「新規追加」をクリック: 画面上部の「新規追加」ボタンをクリックします。
- テーマを検索: テーマを探すための検索ボックスが表示されます。キーワードを入力して、希望するテーマを検索します。人気のテーマや最新のテーマもチェックできます。有料のテーマや自分でダウンロードしたテーマを使う場合にはファイルを選択してアップロードします。
- テーマをインストール: プレビューで気に入ったテーマが見つかったら、「インストール」ボタンをクリックします。インストールが完了するまで数秒待ちます。
- テーマを有効化: インストールが完了したら、「有効化」ボタンをクリックして、テーマをアクティブにします。
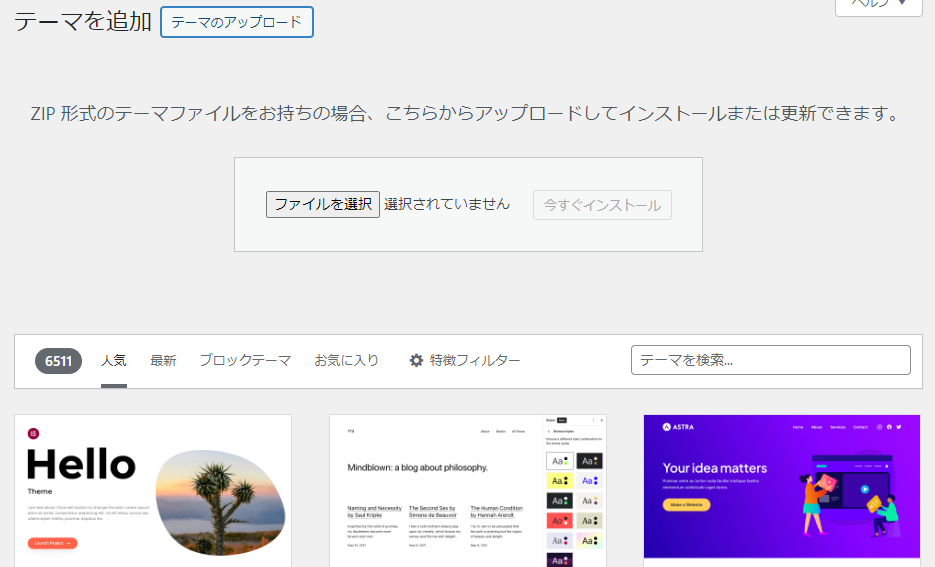
ステップ3:テーマのカスタマイズ
テーマを有効化した後、サイトの外観をさらにカスタマイズすることができます。
- 「カスタマイズ」をクリック: 「外観」メニューから「カスタマイズ」を選択します。
- テーマの設定を調整: ヘッダー、フッター、色、フォント、ウィジェットなど、テーマごとに異なる設定項目を調整できます。変更をリアルタイムでプレビューしながら設定を行います。
- 変更を保存: すべての設定を調整し終わったら、「公開」ボタンをクリックして変更を保存します。
ステップ4:テーマの管理とバックアップ
テーマを変更した後は、定期的にサイトをバックアップすることをお勧めします。テーマの更新や新しいプラグインのインストール時に問題が発生した場合でも、バックアップがあれば元に戻すことができます。
バックアップの方法
- プラグインの利用: WordPressには多くのバックアッププラグインがあります。例えば、UpdraftPlusやBackWPupなどです。これらのプラグインを使って、簡単にサイト全体のバックアップを作成できます。
- 手動バックアップ: FTPクライアントを使って、サーバー上のWordPressフォルダーをローカルコンピューターにダウンロードする方法もあります。また、ホスティングプロバイダーが提供するバックアップ機能を利用することも可能です。
テーマを変更しても記事の内容は消えない
WordPressを使い始めて間もない初心者の方の場合WordPressのテーマを変更すると記事も消えてしまうのではないかと心配になる方が多いと聞きます。結論から伝えますとWordPressのテーマを変更しても記事が消えることはありません。WordPressの記事のデータはデータベースに記録されていて保持されます初めてテーマを変更する時にはとても心配になると思いますがテーマを変更しても記事は消えませんので自分が希望する構成のテーマがあった時には試してみるということもありだと思います。
テーマ変更時の注意点・よくある失敗談
試してみて自分が気に入ったようなデザインができないかった場合には、テーマを変更すれば元通りになります。WordPressのテーマを変更するときの注意点としては何点かあります。
ウィジェットの内容が引き継げない
WordPressの便利な機能の一つとしてウィジェットという機能がありますが、ウィジェットの配置場所はテーマによって様々です。テーマを変更した場合には場所変わってしまうのでテーマ変更前のウィジェットの引き継げない場合もあります。
テーマに依存している設定やカスタムフィールドの内容は引き継げない
WordPressのテーマの中には、SEO対策のためのタイトルやディスクリプションなども記事投稿画面でタイプのものがあります。例えばTCDと言う大手のデザインでは、テーマの機能として独自のタイトルやディスクリプションを記事投稿画面に用意しています。これはTCDのテーマが独自のカスタムフィールドを持っている形なので、TCDのテーマでサイトを作成していてTCDのSEO機能を利用している場合には、カスタムフィールドに入っているメタディスクリプションなどの情報を新しいテーマもしくはプラグインなどのメタディスクリプション入力欄に移行する対策が必要です。
まとめ
WordPressのテーマを変更することで、サイトのデザインやユーザーエクスペリエンスを大きく改善することができます。初心者でも簡単にテーマを変更し、カスタマイズすることができるので、ぜひ試してみてください。テーマの選定とカスタマイズを通じて、あなたのサイトがより魅力的で機能的になることを願っています。
\ ワードプレステーマの新定番! /
