ワードプレスの一般設定でサイトURLを間違えて変更してしまった時の対処方法
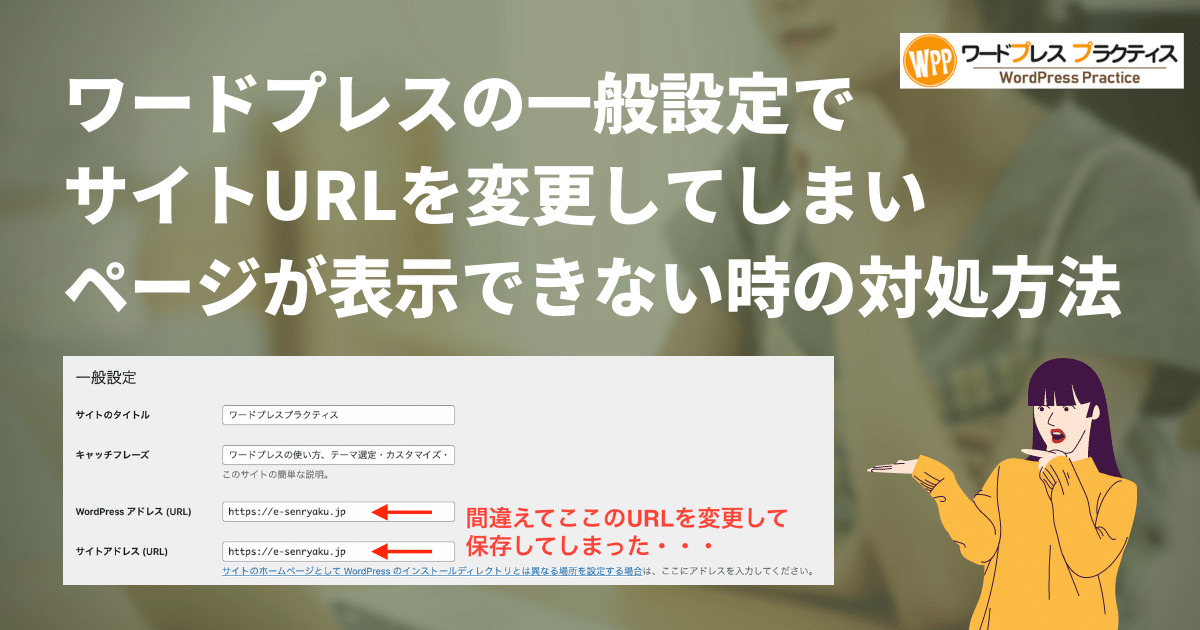
\ ワードプレステーマの新定番! /
ワードプレスの一般設定で、Wordpress アドレス(URL)とサイトアドレス(URL)を間違えて変更してしまった時の対処方法手順を、画面のスクリーンショット付きで解説します!ワードプレス管理画面でURLを間違えて変更してしまったことだけが原因である場合には、この手順通りに確認、データベースの編集を実行すればエラーが解消します。
- ワードプレスの一般設定でサイトURLを変更するとはどんなこと
- 一般設定でサイトURLを変更してエラーが起きる理由
- レンタルサーバーの設定画面でデータベース「phpMyAdmin」を探す
- ワードプレスで使用しているデータベースユーザー名、データベースパスワードを調べる
- レンタルサーバー上でデータベース「phpMyAdmin」にログインする
- データベース内の「wp_option」テーブルをクリックします
- 「wp_option」 の中の option_name「siteurl」と「home」のアドレスを確認
- 「option_value」のURLを正しいURLに書き換えて保存を実行
- ワードプレスの画面が表示されるか確認!
ワードプレスの一般設定でサイトURLを変更するとはどんなこと
WordPress の管理画面にログインをして、設定の中の一般設定の項目に WordPress アドレス(URL)とサイトアドレス(URL)があります。
この URL はドメイン変更を行ったり、WordPress が設置されているフォルダーを変更したりといった時にのみ変更をするのですが、WordPress やドメインの仕組みをわかっていない状態でこの設定を変更してしまい、サイトが表示されなくなったり、管理画面にログインする事が出来なくなったりするというトラブルが発生します。
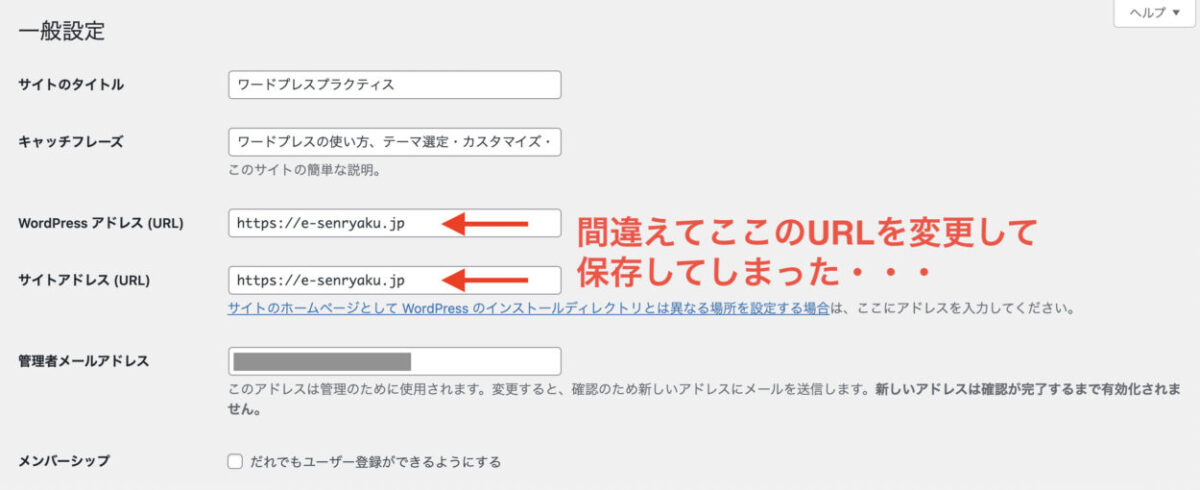
一般設定でサイトURLを変更してエラーが起きる理由
設定の中の一般設定の項目に WordPress アドレス(URL)とサイトアドレス(URL)を編集すると、WordPress の各種データを格納しているデータベースの中に「このページのアドレスはこの URL です」という情報が保存されてしまいます。ワードプレスのシステムはこのURL情報を基準に動作するので、存在しないアドレスや、そのサーバーで利用することができないドメインなどを設定してしまうとワードプレスが動かなくなるというわけです。
というわけで、ワードプレスの一般設定でサイトURLを間違えて変更してしまった時の対処方法としては、データベースにログインして、データベース側のURL情報を書き換えるという作業になります!
データベースを直接編集するという作業は、中級者〜上級者向けであり、編集してはいけない場所を編集してしまうと取り返しのつかない状態になる可能性もありますので自己責任かつバックアップをとって行うようにしてくださいね!
レンタルサーバーの設定画面でデータベース「phpMyAdmin」を探す
利用しているレンタルサーバーによりメニューは若干異なりますが「phpMyAdmin」というメニューをクリックします。
ここでは、データベースの中にログインしますので、今ワードプレスで使用しているデータベースユーザー名、データベースパスワードを調べておく必要があります。
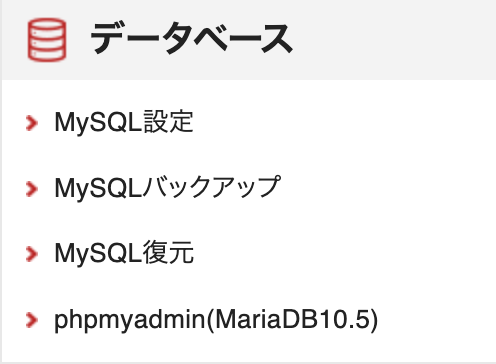
ワードプレスで使用しているデータベースユーザー名、データベースパスワードを調べる
データベースの情報を調べるためには、一番手っ取り早い方法としては、レンタルサーバーのファイルサーバーに入り、ワードプレスの格納されているフォルダにある「wp-config.php」のファイルを開いて、MySQLデータベースのユーザー名と、MySQLデータベースのパスワードを確認します。
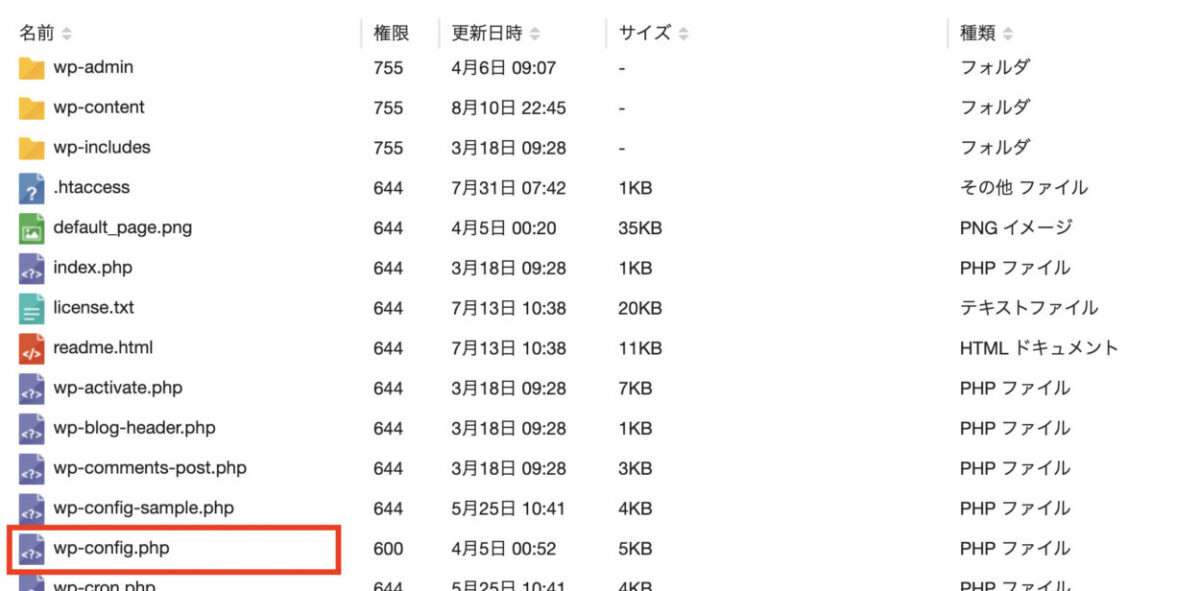
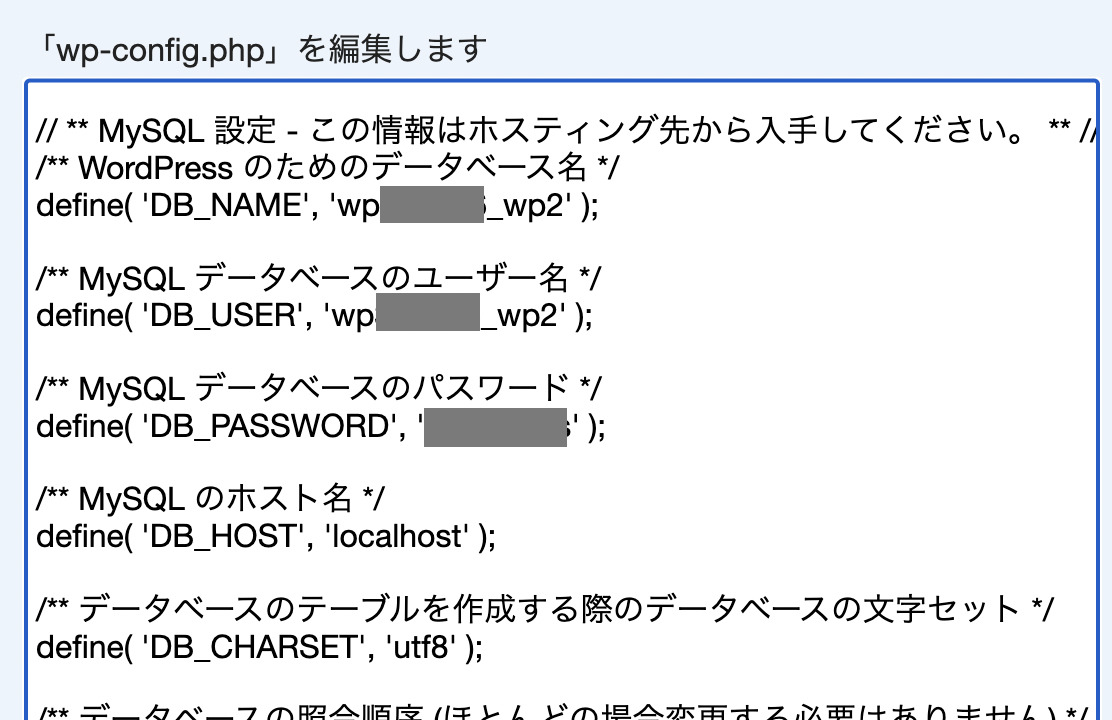
レンタルサーバー上でデータベース「phpMyAdmin」にログインする
データベース「phpMyAdmin」を探して、ログインします。
ログインする際にはときには以下の情報で入ります!
- MySQLデータベースのユーザー名
- MySQLデータベースのパスワード
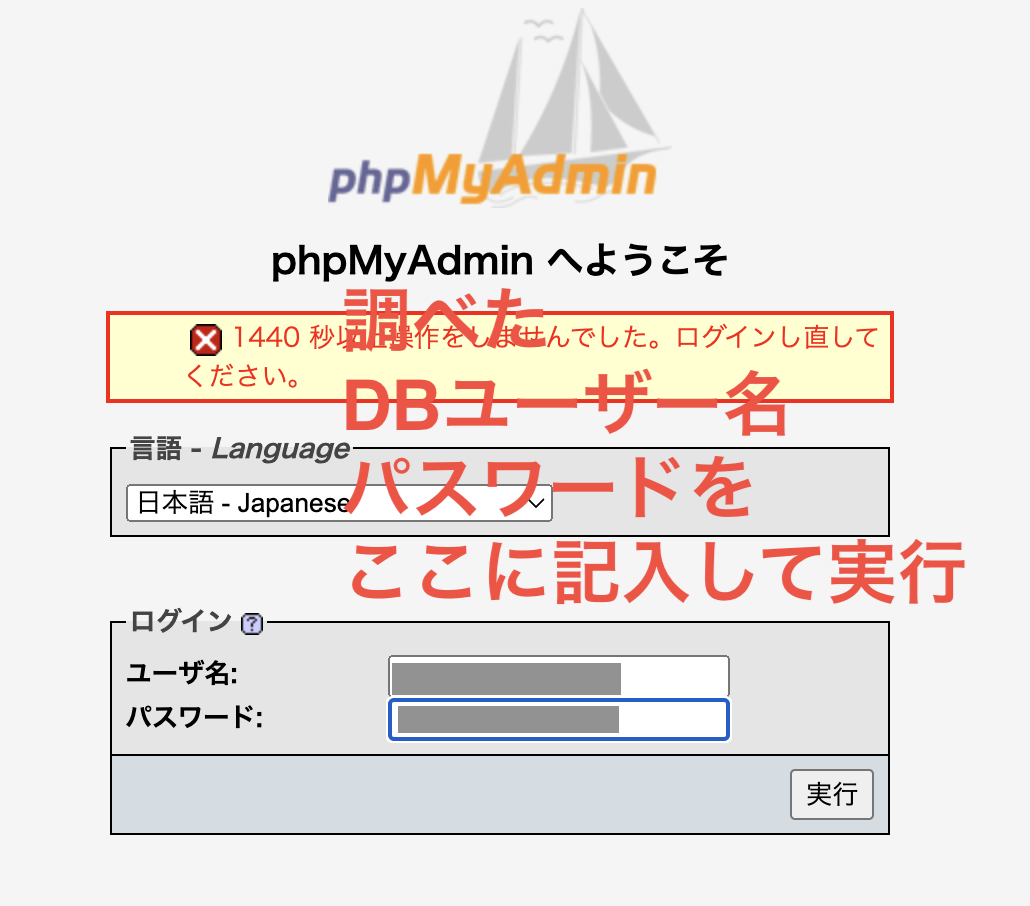
データベース内の「wp_option」テーブルをクリックします
phpMyAdminにログインできたら、データベース内の「wp_option」テーブルを探してクリックします。
wp_optionには、ワードプレスの管理画面で設定している情報を中心に格納されています。
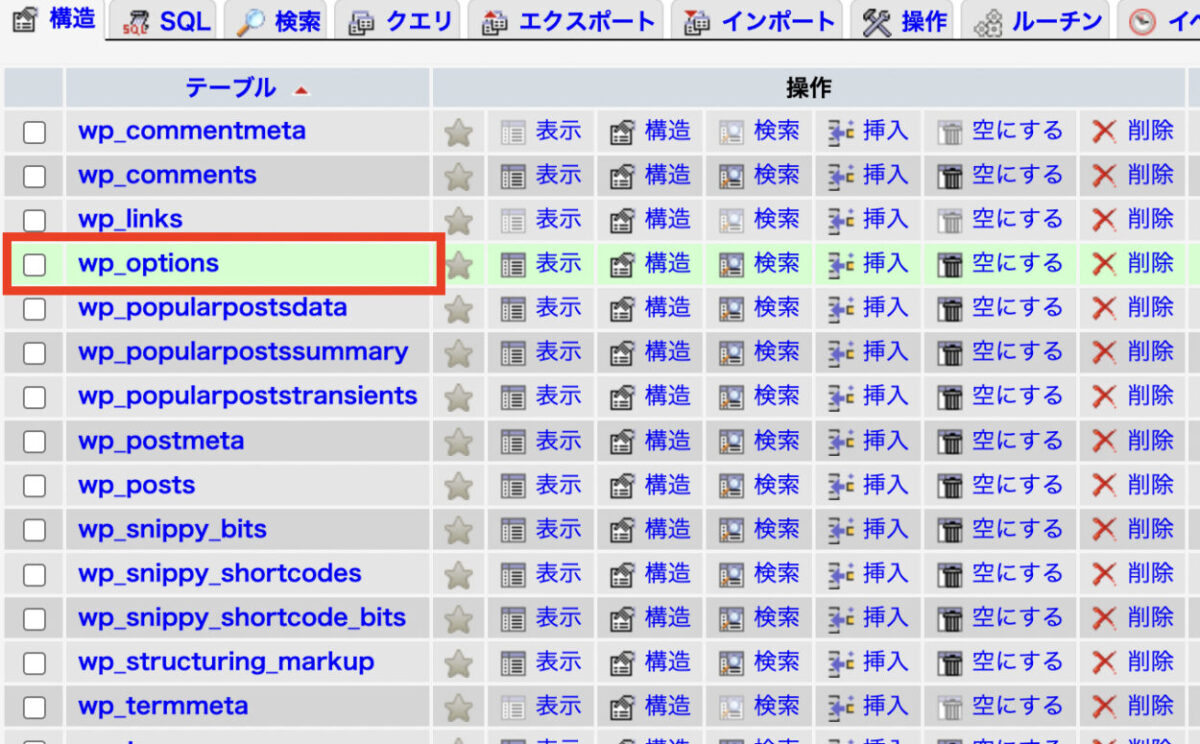
「wp_option」 の中の option_name「siteurl」と「home」のアドレスを確認
「wp_option」 の中の option_name「siteurl」と「home」のアドレスは、ワードプレスの管理画面の一般設定の WordPress アドレス(URL)とサイトアドレス(URL)で保存された内容になっているはずです。
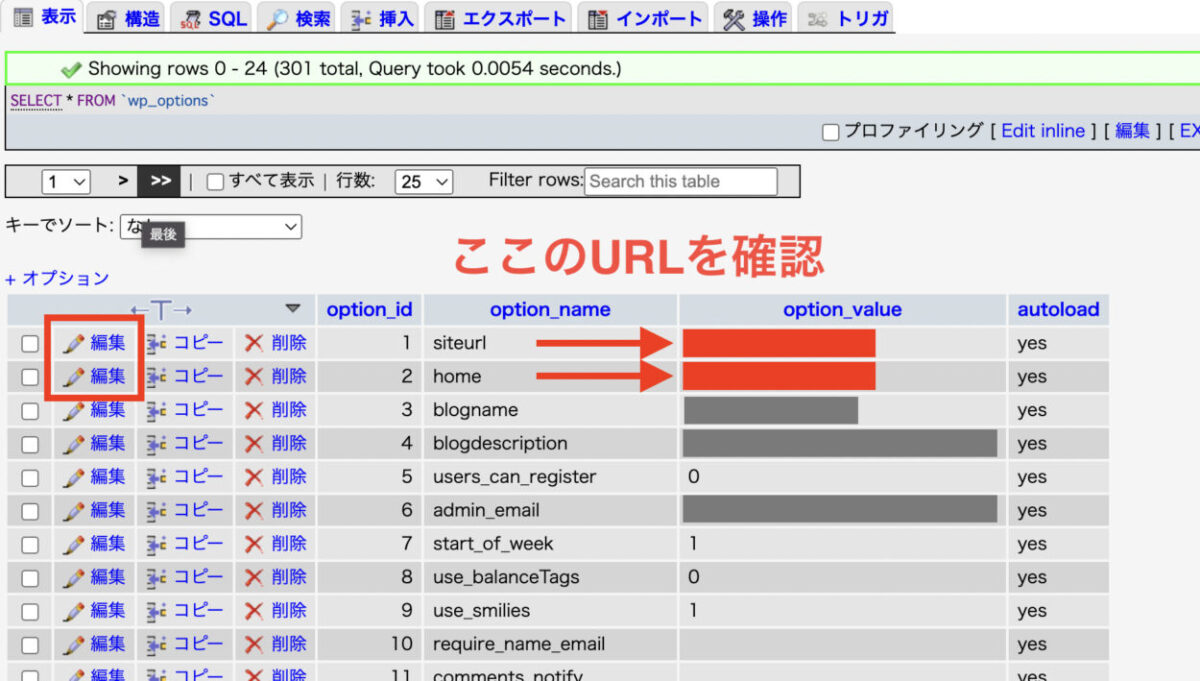
「option_value」のURLを正しいURLに書き換えて保存を実行
option_name「siteurl」と「home」それぞれのURLを確認し、間違いがあれば、「option_value」内のURLを正しいURLに書き直して、「保存する」、「実行」をします。
赤枠以外は編集しないように気をつけてください。
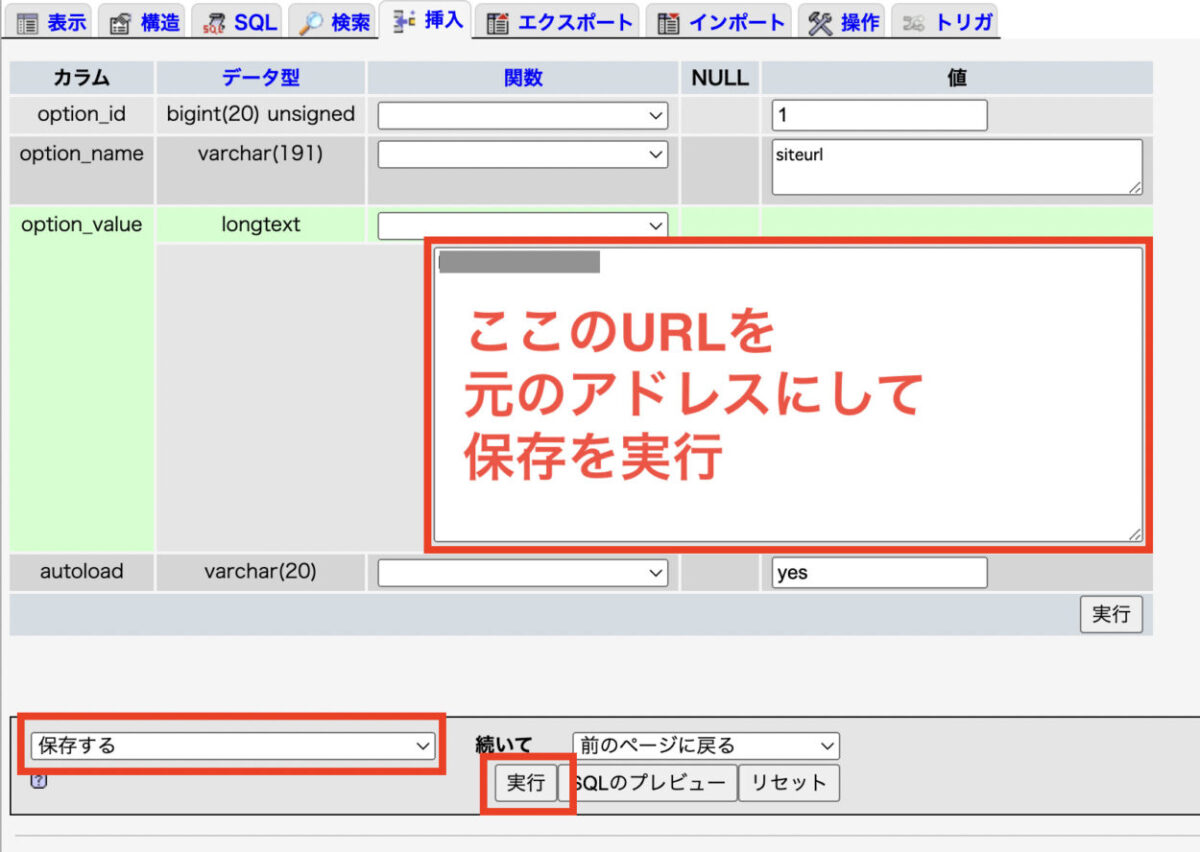
ワードプレスの画面が表示されるか確認!
phpMyAdminにログインをして、直接データベースに記録されたURLを編集したので、正しいURLになっていればサイトが表示できないというエラーは解消されているはずです!
解消されない場合には、この作業が適切にできていないことや、URL設定を変えたということ以外の原因があることなどが考えられます。
どうしても解消されない場合には、ココナラでワードプレスのトラブル対応のサービスを出品しておりますので、私の方で解決できるかもしれません!ココナラからお気軽にご相談ください。
ちょっと変えたい、エラーで開けなくなってしまった、などお気軽にご相談ください!
\ 実績200件突破! /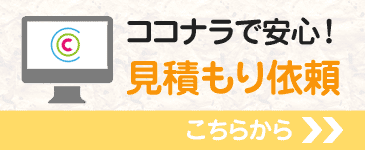
ココナラに初めて登録する方は、招待コード「ps6sk」で300ポイントプレゼント中!
\ ワードプレステーマの新定番! /
